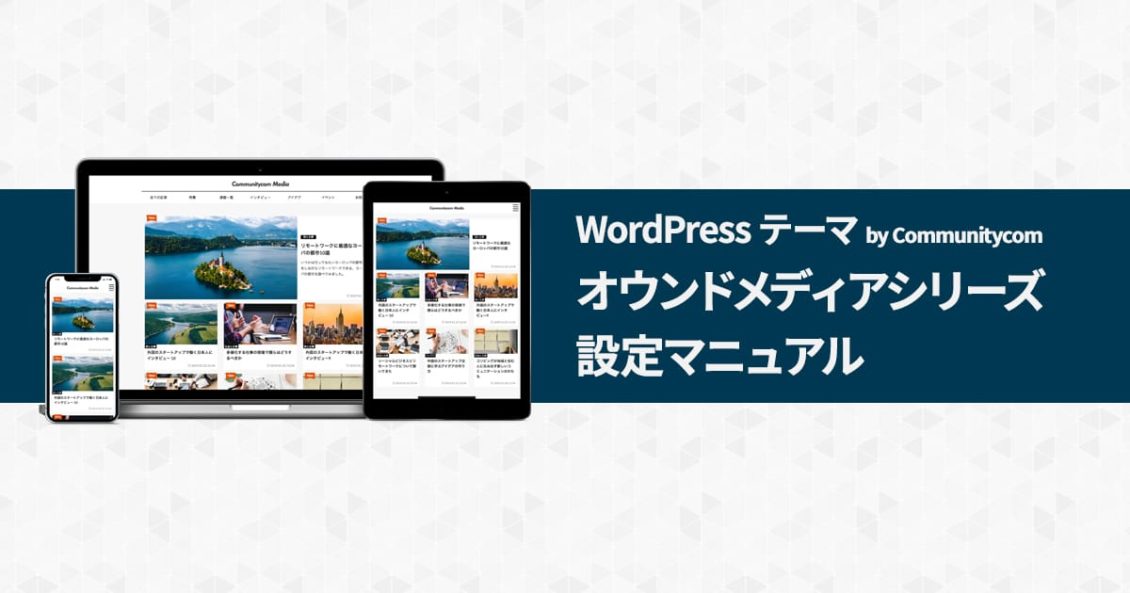このページは、「企業オウンドメディア向けスタンダード WordPress テーマ by Communitycom」の設定マニュアルです。

おすすめの記事や特集ページなど、運営側で独自に掲載したい内容を4つまで登録できます。 また、トップページでのタイトルを変更できるほか、表示位置を3箇所から選べます。
おすすめ欄タイトルの変更
トップページのおすすめ欄タイトルを、オウンドメディアの内容に合わせて変更できます。
① カスタマイザーを表示し、[おすすめ欄の設定]をクリックします。
![カスタマイザーから[おすすめ欄の設定]をクリック](https://communitycom-shop.jp/wp-content/uploads/2019/04/recommend_1-1130x635.png)
② [おすすめ欄タイトル] に変更する文字列を入力します。
![[おすすめ欄タイトル]に文字列を入力](https://communitycom-shop.jp/wp-content/uploads/2019/04/recommend_2-1130x635.png)
③ おすすめ欄タイトルの設定ができました。[公開] を押して反映させます。
![[公開]を押して反映する](https://communitycom-shop.jp/wp-content/uploads/2019/04/recommend_3-1130x635.png)
表示位置の設定
トップページのおすすめ欄表示位置を、以下の3箇所から選べます。
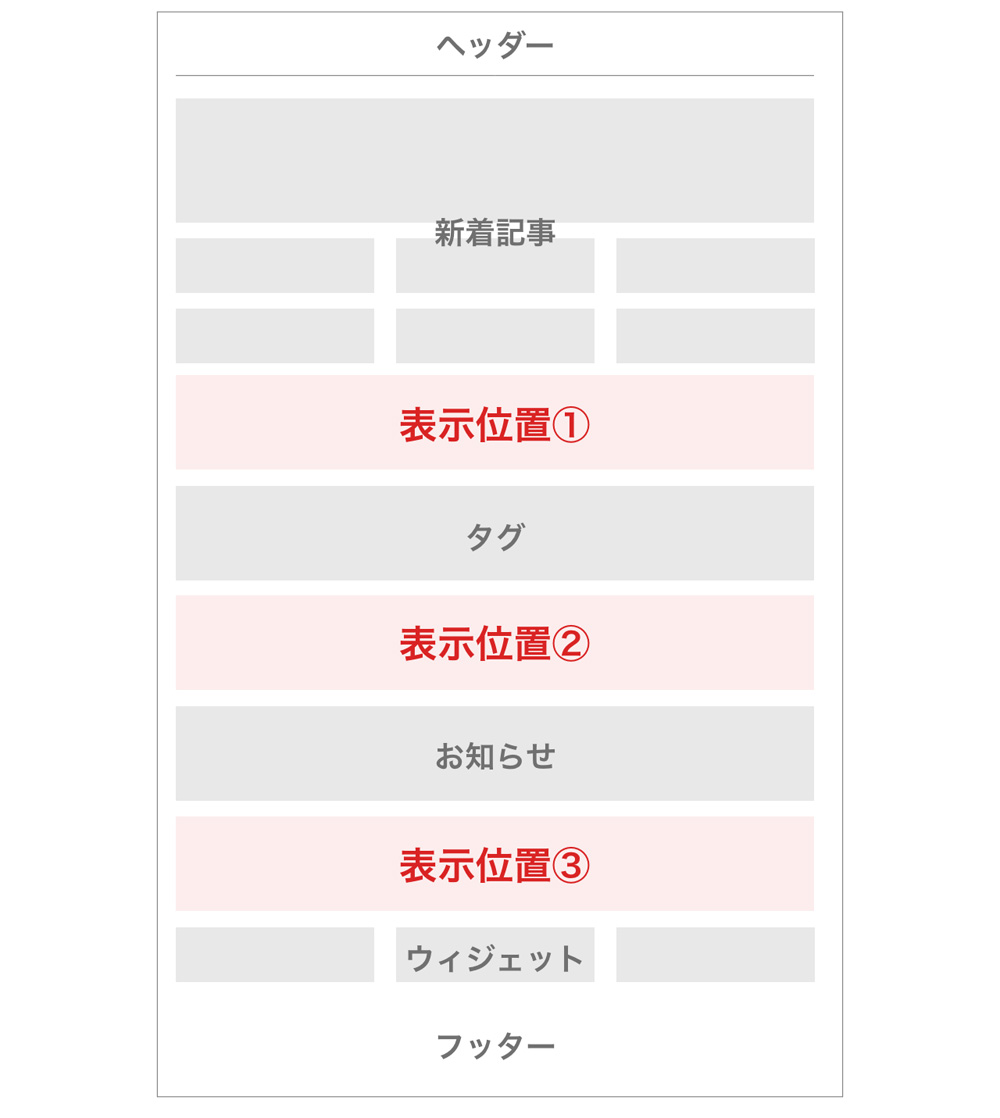
- 新着欄の下
- タグ欄の下
- お知らせ欄の下
① カスタマイザーを表示し、[おすすめ欄の設定]をクリックします。
![カスタマイザーから[おすすめ欄の設定]をクリック](https://communitycom-shop.jp/wp-content/uploads/2019/04/recommend_1-1130x635.png)
② [おすすめ欄の表示位置] から、おすすめ欄を表示したい位置を1箇所選びます。
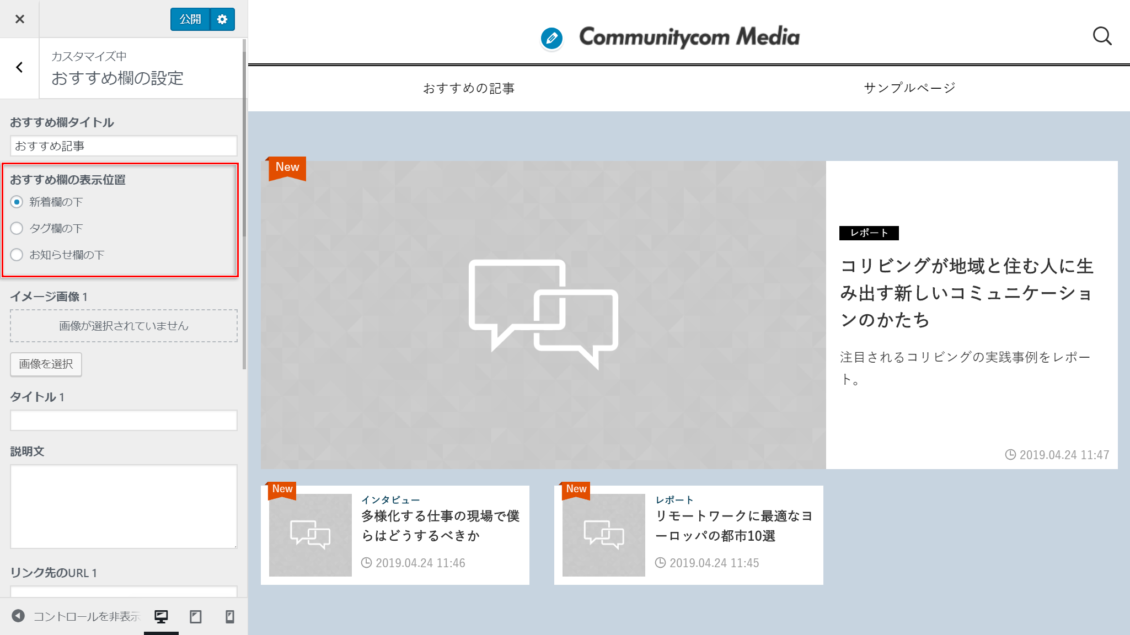
③ おすすめ欄の表示位置の変更ができました。[公開] を押して反映させます。
![[公開]を押して反映する](https://communitycom-shop.jp/wp-content/uploads/2019/04/recommend_3-1130x635.png)
おすすめ内容の登録
おすすめ欄に表示する項目を登録します。
① カスタマイザーを表示し、[おすすめ欄の設定] をクリックします。
![カスタマイザーから[おすすめ欄の設定]をクリック](https://communitycom-shop.jp/wp-content/uploads/2019/04/recommend_1-1130x635.png)
② 各項目に設定をします。
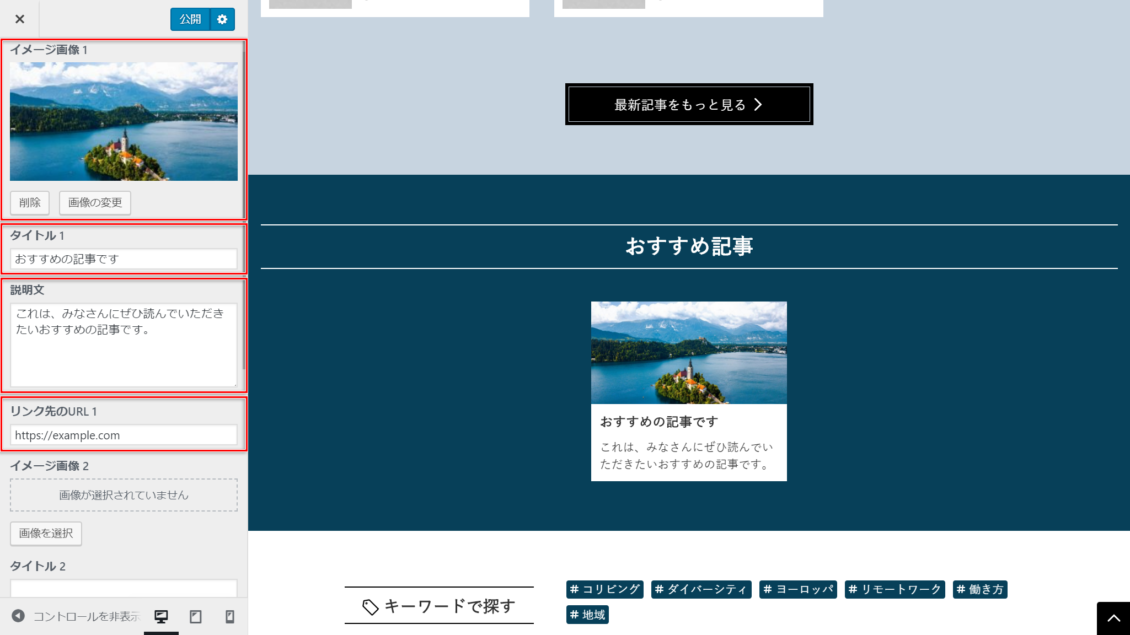
| ❶イメージ画像 | [画像を選択]をクリックして掲載する画像をメディアライブラリにアップロードし、選択します。 切り抜き画面が表示されるので、好みの部分で切り抜きます(縦横比固定)。 切り抜かないことも可能です。 ※画像がない場合はテーマ標準の画像が表示されます。 |
| ❷タイトル | 掲載内容のタイトルを入力します。(目安:30 文字前後) |
| ❸説明文 | 掲載内容の説明文を入力します。(目安:50〜60文字) |
| ❹リンク先のURL | 掲載内容のリンク先を入力します。 ※入力しなくても表示可能です。 |
③ 必要に応じて掲載内容の設定を ❶〜❹ の通りに行います。
④ おすすめ欄の設定の設定ができました。[公開] を押して反映させます。
![おすすめ欄の設定ができたら[公開]を押して反映する](https://communitycom-shop.jp/wp-content/uploads/2019/04/recommend_6-1130x635.png)
おすすめ欄をリスト表示に変えるには?
おすすめ欄の表示形式をリスト表示にしたい場合は、表示スタイルの設定から行います。