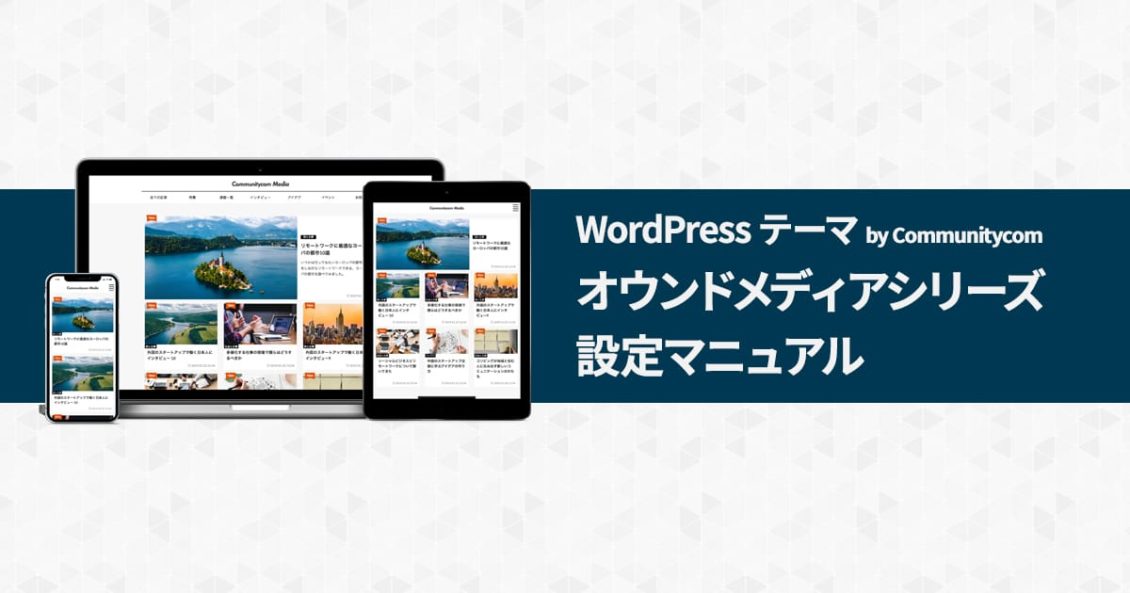このページは、「企業オウンドメディア向けスタンダード WordPress テーマ by Communitycom」の設定マニュアルです。

各投稿(お知らせを除く)の末尾に、該当記事の投稿者(執筆者)プロフィールを表示できます。投稿者ごとにプロフィールを登録することで、投稿者ごとの一覧ページも自動で作成されます。
プロフィールの設定方法
① ダッシュボード左側メニューの[ユーザー]→[あなたのプロフィール]から、プロフィール設定画面を開きます。(複数人で管理する場合は、次項「複数人で管理する場合」をご覧ください。)
![ダッシュボードの[ユーザー]→[あなたのプロフィール]をクリック](https://communitycom-shop.jp/wp-content/uploads/2019/04/profile_1-1130x635.png)
② [プロフィール]画面で、次の項目を入力します。
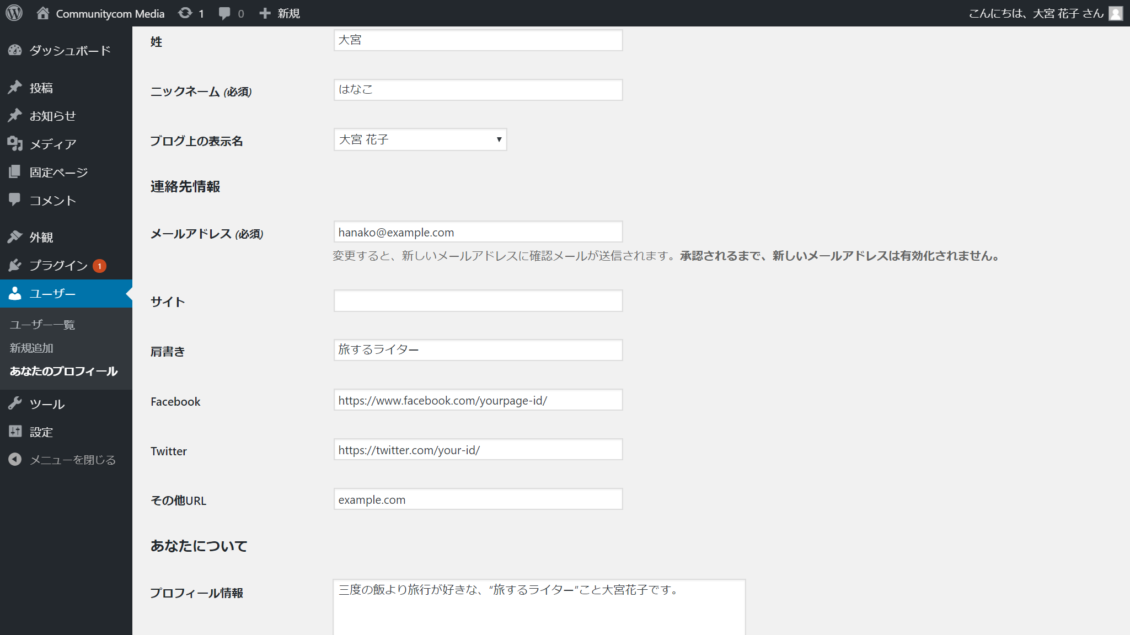
| ❶ 名(任意) | 投稿者の「名前(ファーストネーム)」を入力します。 |
| ❷ 姓(任意) | 投稿者の「名字(ラストネーム)」を入力します。 |
| ❸ ニックネーム | 投稿者のニックネームを入力します。 |
| ❹ ブログ上の表示名(任意) | オウンドメディア上で表示したい形式を選びます。 姓・名が入力されている場合のみ、ニックネーム以外の選択肢が表示されます。 – ニックネーム – 名 – 姓 – 名姓 – 姓名 |
| ❺ 肩書き(任意) | 投稿者の肩書きを入力します 入力例:編集長 |
| ❺ Facebook(任意) | 投稿者のFacebookアカウントURLを入力します。 |
| ❻ X(任意) | 投稿者のXアカウントURLを入力します。 |
| ❼ その他URL(任意) | 投稿者のホームページなどのURLを入力します。 |
| ❽ プロフィール情報(任意) | 投稿者の自己紹介を入力します。 |
| ❾ プロフィール写真(任意) | 該当ユーザーの[メールアドレス]を使い、Gavatar で登録した画像が表示されます |
③ 投稿者プロフィール の設定ができました。[プロフィールを更新] を押して保存します。
![[プロフィールを更新]を押して保存](https://communitycom-shop.jp/wp-content/uploads/2019/04/profile_3-1130x635.png)
④ 投稿者が執筆した記事を開き、プロフィールが反映されていることを確認します。
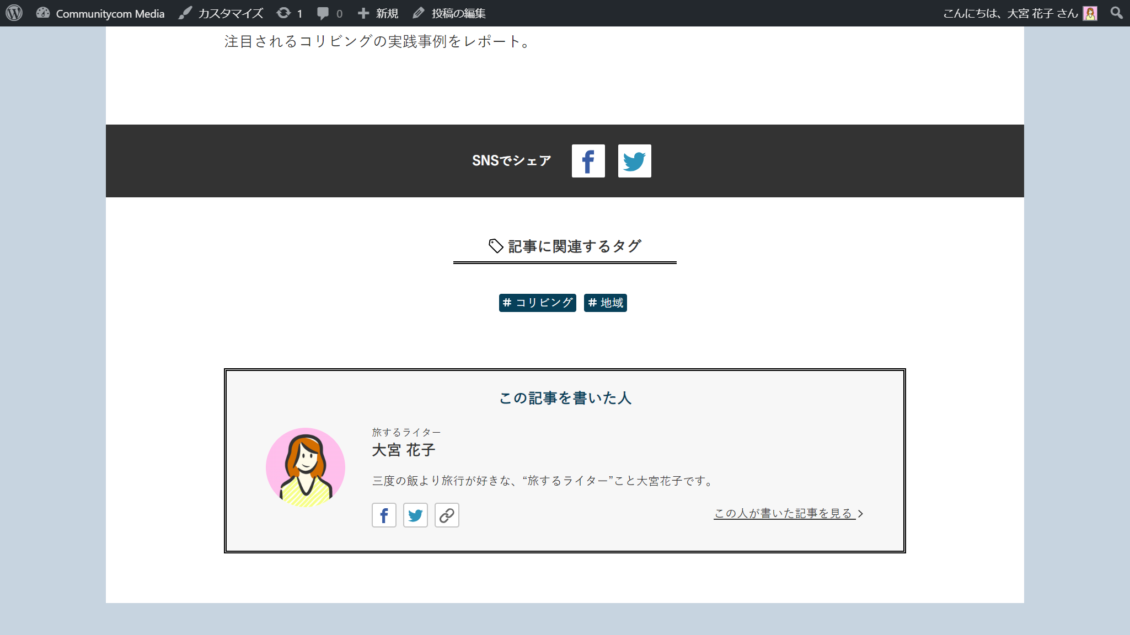
複数人で管理する場合
複数人で管理する場合は、あらかじめユーザーを追加しておく必要があります。
① ダッシュボード左側メニューの[ユーザー]→[新規追加]から、新規ユーザー追加画面を開きます。
![ダッシュボードの[ユーザー]→[新規追加]をクリック](https://communitycom-shop.jp/wp-content/uploads/2019/04/profile_5-1130x635.png)
② ユーザーの情報を入力します。 [ユーザー名]、[メールアドレス]を入力します。必要に応じて[ユーザーに通知を送信]、[権限グループ]の設定をし、[新規ユーザーを追加]をクリックします。
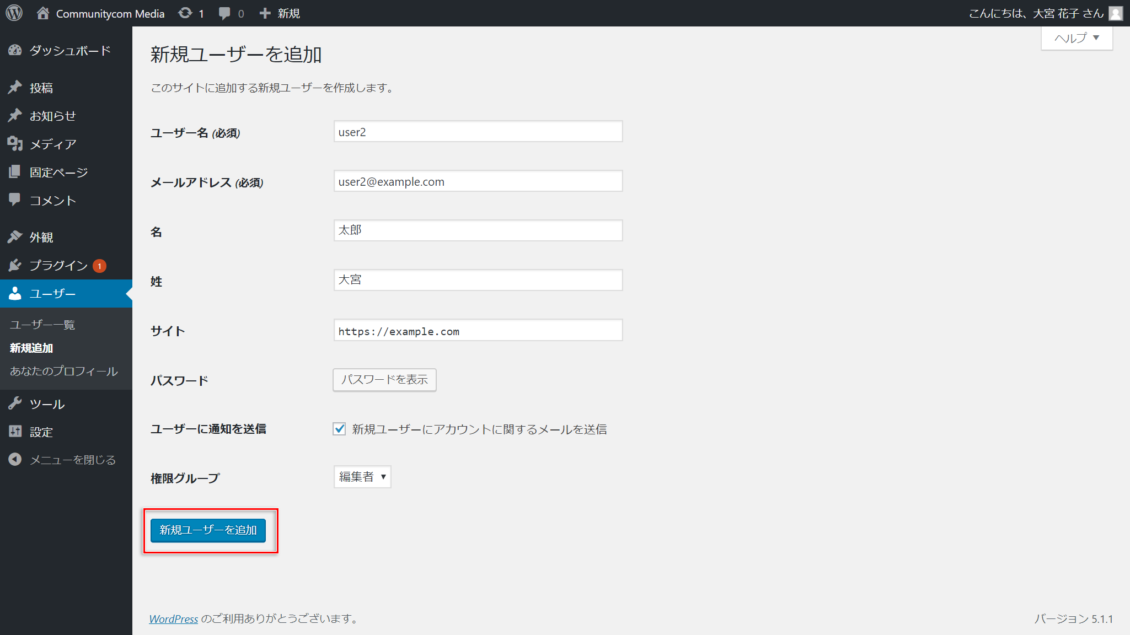
③ [ユーザ一覧]画面に切り替わるので、新規登録したユーザーの[ユーザー名]をクリックします。

④ 前項「プロフィールの設定方法」の ② から同じ手順で、プロフィールの登録をします。
※プロフィール画像は、該当のユーザーアカウントでWordPressにログインしたときのみ変更できます。