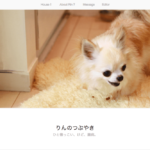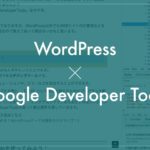WordPress(ワードプレス)で記事を作成して「いざ公開!」というとき、パーマリンクの設定で悩むことはありませんか?
デフォルトの設定だと「 https://www.xxx.jp/?p=123 」のように、記事ごとに固有のIDがパーマリンクとして設定されるようになっていますが、ID以外にも投稿日や投稿名など任意のパーマリンクに変更することができます。
投稿数が増えたり投稿のテーマや内容ごとにカテゴリーを設定したりした場合、その投稿がホームページの中でどのような立ち位置なのかが分かるパーマリンクに設定すると、ユーザー(訪問者)や検索エンジンにとってより親切になります。
この記事では、パーマリンクの設定方法と、例として投稿のカテゴリー名をパーマリンクに設定する方法も合わせて紹介します。
パーマリンクとは?
まずパーマリンクとは何かというと、ホームページ内のページごとに設定するURLのことを言います。URLは、ドメイン名と任意のパーマリンクで構成されており、パーマリンクは投稿の日付や任意の投稿名など自由に設定することができます。
WordPress(ワードプレス)のパーマリンク設定方法~カテゴリー名をパーマリンクに設定する~
上記の例では「https://communitycom-shop.jp/」までがドメイン名で「blog/permalink/」がパーマリンクです。このパーマリンクは、投稿別に設定したカテゴリーと任意の投稿名で構成されています。
パーマリンクを設定するときの注意点
ホームページの構造に沿って設定する
先にも紹介しましたが、パーマリンクは、ホームページにおいてその記事が「どのような位置づけなのか」が分かるように設定することを心掛けると良いです。
例えば、先ほどの例だと「 https://communitycom-shop.jp/」 というホームページの「blog」というカテゴリーで紹介されている「permalink」という投稿、というように、大きい枠組みから小さい枠組みに向かって設定されています。
ホームページの構造に沿ったパーマリンクを設定することはGoogleも推奨していることなので、ホームページを立ち上げたばかりの段階でも「ホームページの構造を意識して投稿を作成し、パーマリンクを設定する」ことを意識すると良いでしょう。
むやみにパーマリンクを変更しない
「ホームページの構造に沿ってパーマリンクを設定し直そう!」という方、ちょっと待ってください!
パーマリンクを変更するということは、その投稿のURLを変えることと同じです。その投稿がホームページ内の内部リンクであるならば大きな問題はありませんが、SNSでシェアをしたり外部サイトでリンク付けされていたりする投稿の場合、それまでのURLが無効化になってしまいます。
せっかくSNSでシェアをされたり、リンク付けされたりした投稿も、URLが変わってしまったらそれらの場所からアクセスされなくなってしまうだけでなく、それまでのシェア数やリンク数の情報も無効化になりSEOの観点でもとても勿体ないです。
既に公開済みのパーマリンクの変更は十分に検討した上で行うようにしてください。
日本語を使わない
パーマリンクには任意の投稿名も設定することができます。投稿のタイトルやキーワードを盛り込むと良いですが、この時注意したいのがパーマリンクに日本語を使わないようにすること。
SNSや外部サイトにリンクが貼られた際、日本語の部分が一見ランダムな英数字に置き換えられて表示されてしまい、怪しいサイトだと思われてしまうかもしれません。
投稿名は、投稿の内容を表すような意味を持つ英単語やローマ字に設定すると、ユーザー(訪問者)にとっても検索エンジンにとっても親切なパーマリンクになります。
パーマリンクの設定方法
それでは実際にパーマリンクを設定していきます。
WordPress(ワードプレス)の管理画面にログインし、左側のメニューバーの「設定」にマウスポインタを合わせ表示された「パーマリンク設定」をクリックします。

パーマリンクの設定画面が表示されます。
ここで選択したパーマリンク構造が投稿時のパーマリンクに反映されます。候補の中から選択することも、「カスタム構造」を選択して任意のパーマリンク構造を作成することもできます。
自分のホームページの構造や投稿内容に合わせて選択し、画面下の「変更を保存」をクリックして設定を確定させましょう。

投稿のカテゴリー名をパーマリンクに設定する
今回は「カスタム構造」を選択して、投稿のカテゴリー名をパーマリンクに設定する手順を紹介します。ここでは、この記事のURLと同じように「カテゴリー名+投稿名」に設定してみましょう。
まずは投稿カテゴリー作りましょう。カテゴリーを作成する際に設定する「スラッグ」が各カテゴリーのURLになります。
「そもそもカテゴリーって?」という方や、カテゴリーの作成手順は 「WordPress超入門カテゴリーを設定しよう」で詳しく紹介しているので参照してください。
カテゴリーの作成ができたら、先ほどの「パーマリンク設定」の画面から「カスタム構造」を選択し、「利用可能なタグ」の中から「%category%」「%postname%」をクリックします。
上のボックスに選択したタグが反映されていることを確認してください。

これで、設定は完了です。「変更を保存」をクリックして設定内容を保存しましょう。
パーマリンクを確認する
実際の投稿編集画面で、設定したパーマリンク構造が反映されているかどうか確認しましょう。
投稿画面を開き、画面右のパネルの文書タブから「カテゴリー」をクリックして、投稿のカテゴリーを選択します。ここでは「地域ニュース」にチェックを入れました。その後、「下書きとして保存」をクリックすると投稿画面が更新されますので、「パーマリンク」をクリックしてパーマリンク構造を確認してください。
ここでは「カテゴリー名+投稿名」のカテゴリー構造に設定したので、以下のように「地域ニュース」のカテゴリーに設定したスラッグ「news」、投稿のタイトル「パーマリンクの設定方法」と自動的に入力されています。

先にも紹介した通り、パーマリンクに日本語を設定するのは好ましくないので、「URLスラッグ」の入力ボックスに投稿名や投稿内容を表す英単語やローマ字を設定して、代わりに入力するようにしましょう。
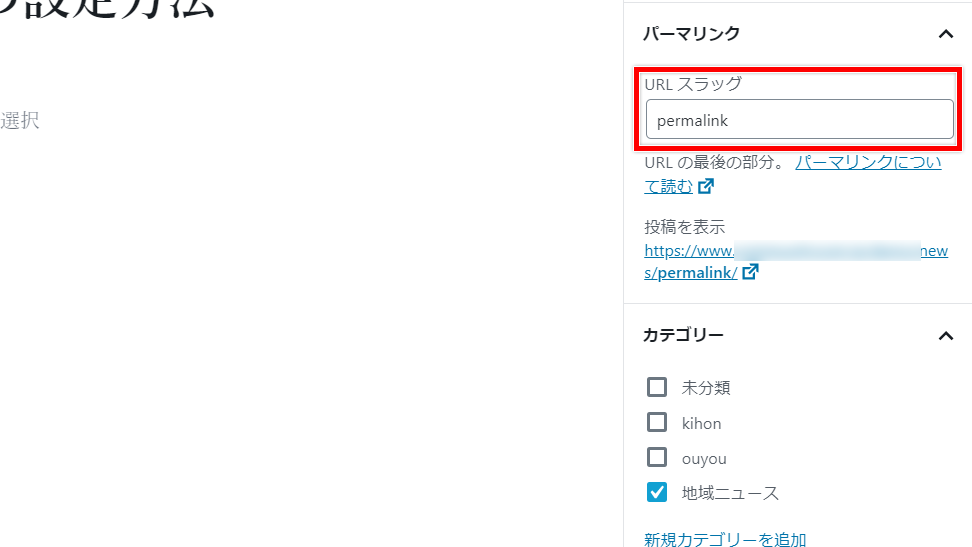
以上の手順で「カテゴリー名+投稿名」のパーマリンクの設定ができました。
パーマリンク構造は「カスタム構造」を選択することで任意の構造に設定できるので、自分のホームページに合ったパーマリンクを設定するようにしましょう。
WordPress(ワードプレス)テーマ&プラグイン販売 コミュニティコムショップでは、弁護士・法律事務所・士業向け WordPress テーマや、歯科医院・歯医者さん向け WordPress テーマなど、ホームページ運営に必要な機能を備えたテーマを揃えています。もちろん全て新エディターGutenberg対応です。
>> コミュニティコムショップのWordPressテーマ一覧