「WordPress(ワードプレス)Tips」は、株式会社コミュニティコムが運営する「 WordPressテーマ&プラグイン販売 コミュニティコムショップ」が、 WordPressを快適に使うために知っておきたいノウハウやヒントを解説するシリーズです。
WordPressでのホームページ運営を始めてしばらく経つと、「同じような内容の投稿(固定ページ)は使い回したいな」と思うことはありませんか?
例えば、企業サイトでは同じような内容の投稿にはどんなものがあるでしょうか。
- 長期休業や休業日のお知らせ
- 定型化された商品の案内
- 日付や場所だけが違うセミナーの告知
このほかにも、業種や目的に応じてさまざまな内容の投稿/ページがあることでしょう。似たような投稿をするたびに「新規作成」から始めるよりは、過去の投稿を再利用した方が時間・作業量を減らすことができますね。
しかし、WordPress には投稿や固定ページを複製する機能が備わっていません。
そのようなホームページ管理者の悩みを解決する WordPress プラグインが「Duplicate Post(デュプリケートポスト)」です。
初期設定のままでも十分使えますし、日本語にも対応していますので初心者の方にも使いやすいプラグインです。
「プラグインってなに?」という方は、以下の記事も読んでみてくださいね。
WordPress超入門:プラグインを有効化して使えるようにしよう
Duplicate Post の使い方
Duplicate Post の使い方は非常に簡単です。
WordPress 初心者の方でもすぐに導入することができますので、実際にインストールから投稿(固定ページ)複製までの手順を確認していきましょう。
手順は次の3ステップです。
- プラグインをインストールする
- どの投稿(固定ページ)を複製するか設定をする
- 投稿(固定ページ)を複製する
Step 1 Duplicate Post プラグインをインストールする
まずは Duplicate Post を WordPress にインストールしましょう。
管理画面左側のメニュー「プラグイン」から、「新規追加」クリックします。
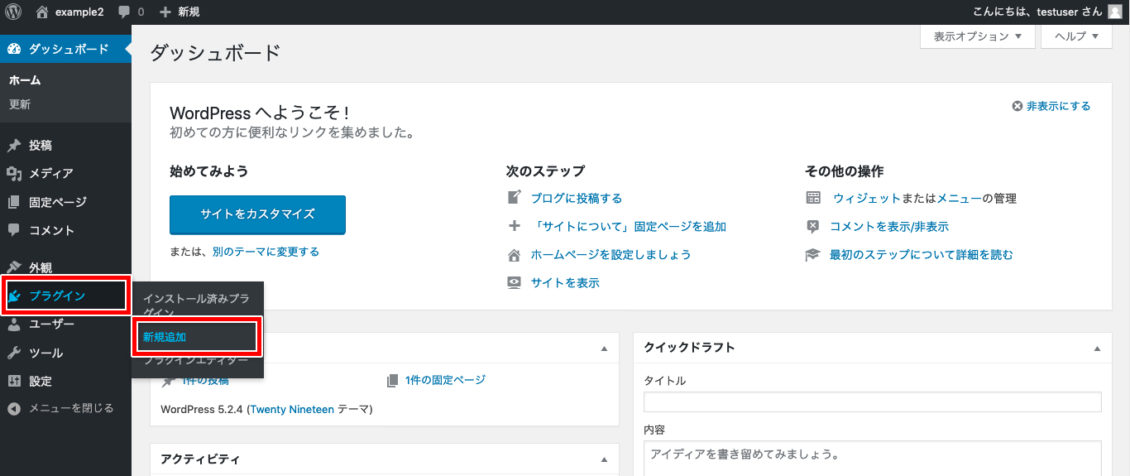
「プラグインを追加」画面の「プラグインの検索」ボックスに「Duplicate Post」と入力します。表示された該当プラグインの「今すぐインストール」をクリックします。
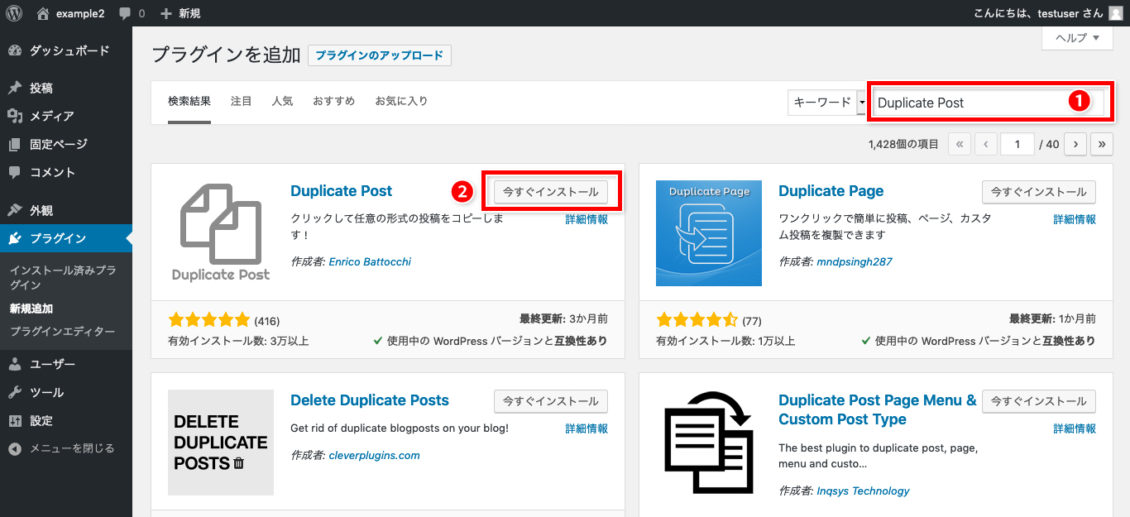
「有効化」をクリックしてインストールは完了です。
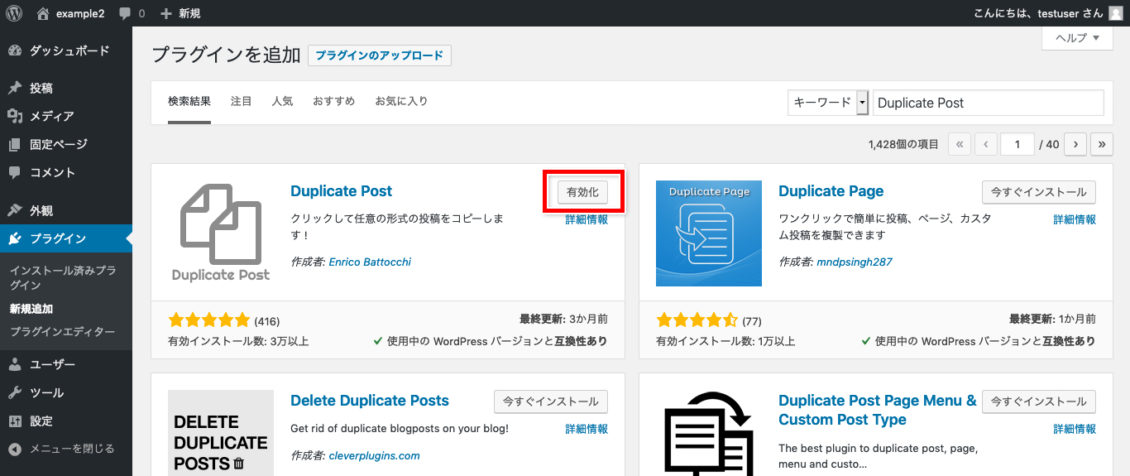
Step 2 どの投稿/要素を複製するか設定をする
次に、複製する投稿、要素の設定をします。
Duplicate Post は初期設定のままでも十分利用できますが、「設定」画面からより細かく設定ができます。
管理画面左側のメニュー「設定」から「Duplicate Post」をクリックし、設定画面を開きます。「複製元」「権限」「表示」の各設定項目が表示されます。
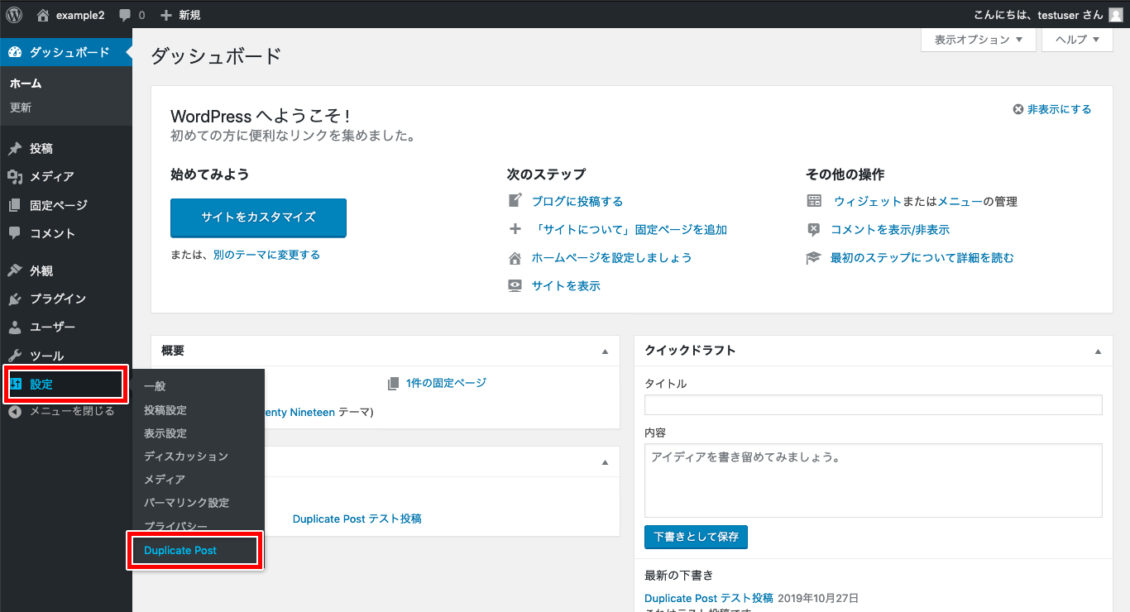
「複製元」タブ
複製する投稿や、要素についての設定を行います。
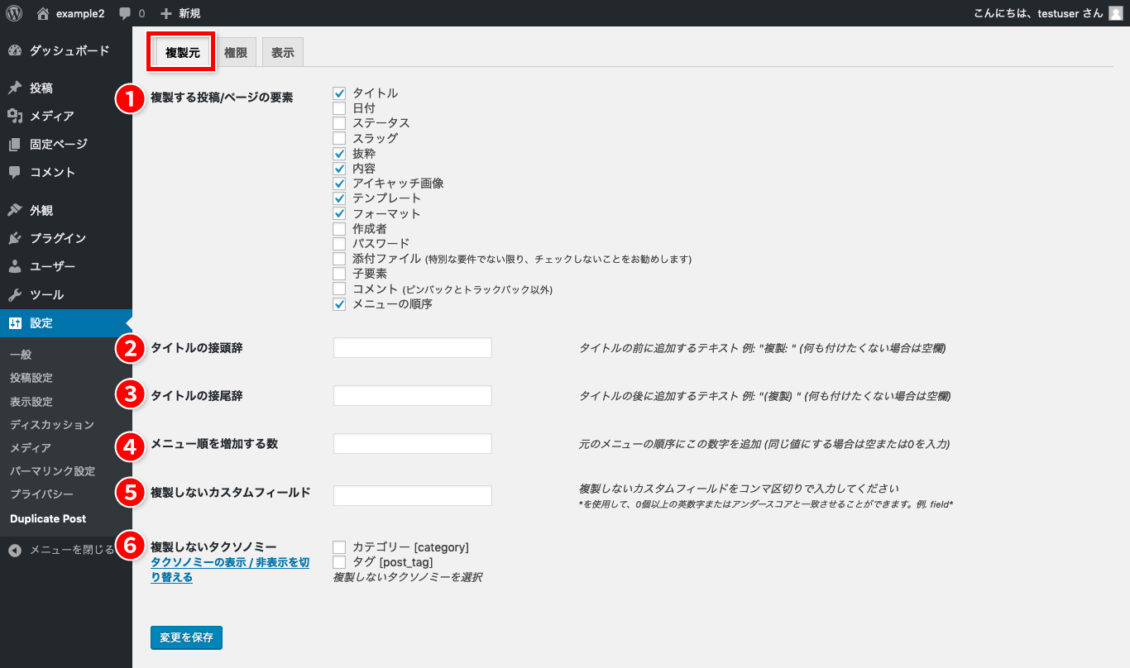
| ① 複製する投稿/ページの要素 | 投稿を複製した時に引き継ぐ内容を設定にチェックをします。一般的な投稿であれば、このままでOKです。 初期設定では「タイトル/抜粋/内容/アイキャッチ/テンプレート/フォーマット/メニューの順序」が選択されています。 |
| ② タイトルの接頭辞 | 複製された投稿(固定ページ)のタイトル前に追加される文字列を入力します。(入力例:複製 / 編集中 など) |
| ③ タイトルの接尾辞 | 複製された投稿(固定ページ)のタイトル後に追加される文字列を入力します。(入力例:複製 / 編集中 など) |
| ④ メニュー順を増加する数 | 入力した数値が、固定ページの「並び順」の数字に加算されます。分からなければ空欄のままでOKです。 |
| ⑤ 複製しないカスタムフィールド | カスタムフィールドを利用中で、複製したくないものがある場合はカスタムフィールド名をカンマ区切りで入力します。 |
| ⑥ 複製しないタクソノミー | カテゴリー、タグなどを複製したくない場合はチェックを入れます。 |
「権限」タブ
誰が複製できるのか、どこを複製可能にするのかなどの設定を行います。
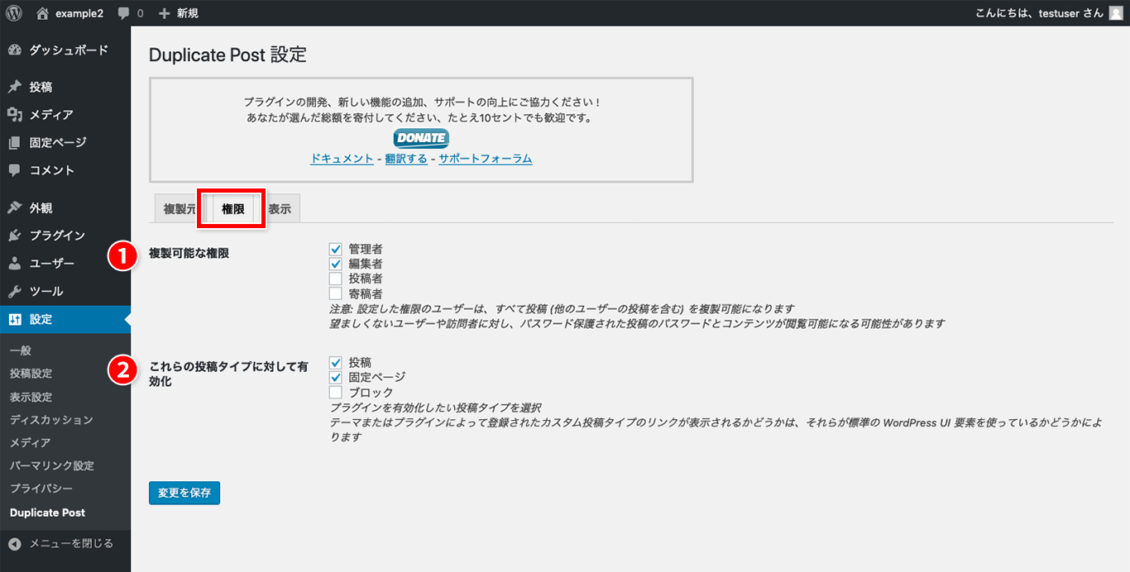
| ① 複製可能な権限 | 投稿の複製ができるユーザー権限を選択します。 |
| ② これらの投稿タイプに対して有効化 | 複製したい投稿タイプを選択します。カスタム投稿を利用している場合は、ここにカスタム投稿名が表示されます。 初期設定では「投稿」と「固定ページ」が選択されています。 |
「表示」タブ
プラグインの操作メニューや、お知らせの表示などの設定を行います。
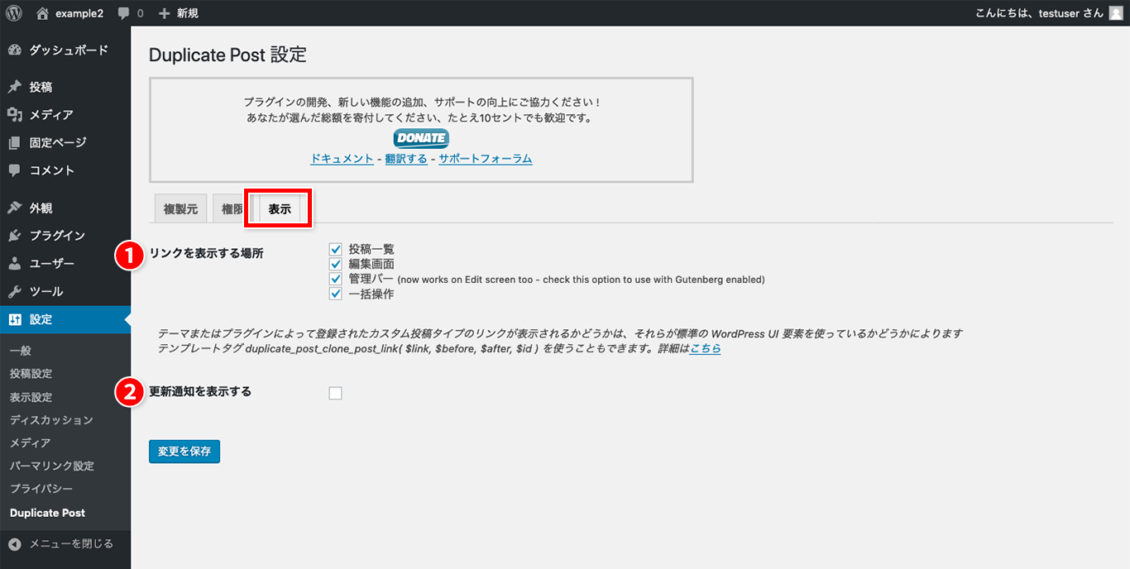
| ① リンクを表示する場所 | Duplicate Post の操作メニューを表示する場所を選択します。特に必要がなければ初期設定のままでOKです。 |
| ②更新通知を表示する | チェックが入っていると、プラグインの更新案内などを管理画面に表示します。 |
設定が終わったら、ページ下部の「変更を保存」をクリックして終了します。
Step 3 投稿(固定ページ)を複製する
それでは早速投稿を複製してみましょう。
複製の方法はいくつかありますが、ここでは投稿一覧画面から投稿の複製をします。固定ページの場合は固定一覧画面から同様の操作を行ってください。
投稿一覧画面を開きます。 複製したい投稿にマウスポインタをあわせ、表示された「複製」もしくは「新規下書き」をクリックします。
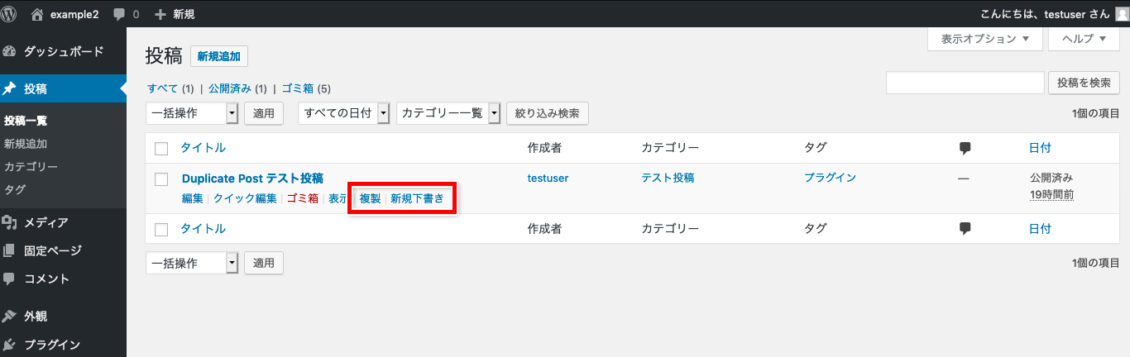
「複製」と「新規下書き」の違いは以下の通りです。
| 複製 | 一覧画面上で投稿が複製されます。編集するにはタイトルをクリックします。 |
| 新規下書き | 投稿が複製されたのち、複製した投稿の編集画面が開きます。 |
投稿が下書きの状態で複製されました。
必要に応じて投稿内容やパーマリンクを修正し、公開をします。
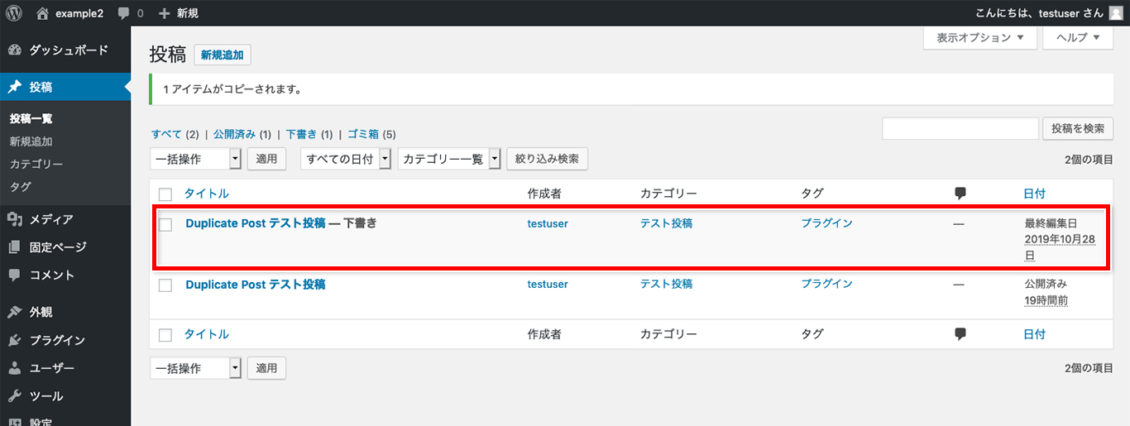
おわりに
WordPress でのホームページ運営は標準機能だけでも十分に行えますが、「Duplicate Post」のような“かゆいところに手が届く”プラグインを利用することでさらに快適になります。
WordPress にはさまざまな用途のプラグインが公開されています。「あんなこといいな〜できたらいいな〜」と思ったら、まずは「やりたいこと + WordPress + プラグイン」と検索して調べてみてください。
この WordPress Tips でも引き続きおすすめのプラグインを紹介していきますので、チェックしてくださいね!
株式会社コミュニティコムが運営する「WordPress(ワードプレス)テーマ&プラグイン販売 コミュニティコムショップ」では、 タイムカード・勤怠管理・入退室管理プラグイン を販売しています。 このプラグインとUSB接続のバーコードリーダーがあれば、WordPressでお店や会社で働くスタッフの勤怠管理、会員制スペースやコワーキングスペースの入退室・利用管理をすることが可能です。
>> タイムカード・勤怠管理・入退室管理プラグイン by Communitycom







