「WordPress(ワードプレス)超入門」は、株式会社コミュニティコムが運営する「WordPressテーマ&プラグイン販売 コミュニティコムショップ」が、WordPress初心者のためにホームページを開設するまでの手順をわかりやすく解説するシリーズです。
ホームページを運営する上で、自身のホームページのセキュリティを保つことは非常に重要です。前回のレッスン「パスワードを変更しよう」で強固なパスワードの設定ができたら、さらにセキュリティを強化するための対策用プラグインを利用していきましょう。このレッスンではセキュリティプラグイン「SiteGuard WP Plugin」のインストールと有効化する方法を紹介します。
SiteGuard WP Pluginの機能
SiteGuard WP Plugin は無料で利用できる上、大きく分けて以下の3段階の対策を講じることができます。
- 悪意のある第三者を、ログイン画面にアクセスしづらくする
- ログイン画面にアクセスされてしまった場合でも、突破されづらくする
- 万が一ログインされてしまった場合は通知メールが送られる
これらはどれか1つだけではなく、複数の機能を利用することでセキュリティレベルが上がります。ぜひ組み合わせて使っていきましょう。
SiteGuard WP Pluginをインストールし、有効化する
まず、 WordPressの管理画面にログインし、「プラグイン」にマウスポインターを合わせ、表示された「新規追加」をクリックします。WordPress管理画面へのログイン方法については「WordPress(ワードプレス)の管理画面にログインしよう」を参照してください。
「プラグインを追加」の画面が表示されたら、画面右側の検索欄に「SiteGuard WP Plugin」と入力します。
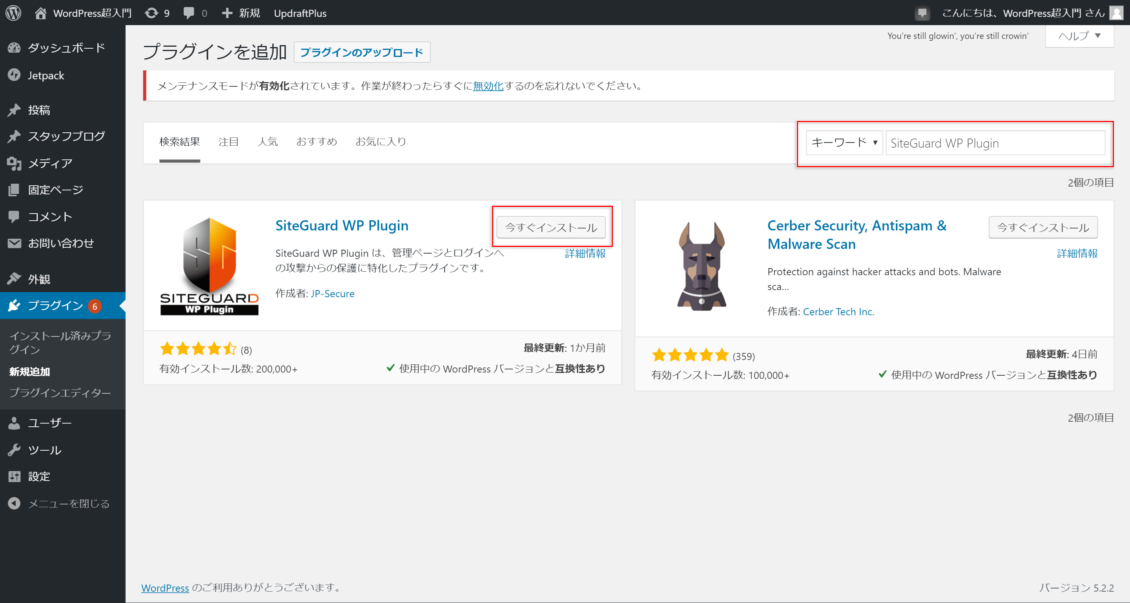
SiteGuard WP Pluginの「今すぐインストール」をクリックします。インストールが完了すると「有効化」という表示に切り替わるので、「有効化」をクリックして有効化させましょう。
ちなみに、利用するレンタルサーバーによっては、WordPress(ワードプレス)インストール時から既に SiteGuard WP Pluginがインストールされている場合もあります。ただし、インストールされているだけでは機能しないので、「インストール済みプラグイン」から SiteGuard WP Pluginを表示し、有効化することを忘れないようにしましょう。
新しいログインURLを作成しよう
SiteGuard WP Plugin が有効化されると、「インストール済みプラグイン」の画面に切り替わり画面上部に「ログインページURLが変更されました。」と表示されます。このようにログインページを変更することで、 悪意のある第三者を、ログイン画面にアクセスしづらくさせることができます。
新しいログインページを表示して、いつでもログインできるようにブックマークしていきましょう。なお、自動で変更されたログインURLは後から任意のURLに再度変更することもできるので後ほど紹介します。
「ログインページURLが変更されました。」 の表示横の「新しいログインページURL」をクリックします。
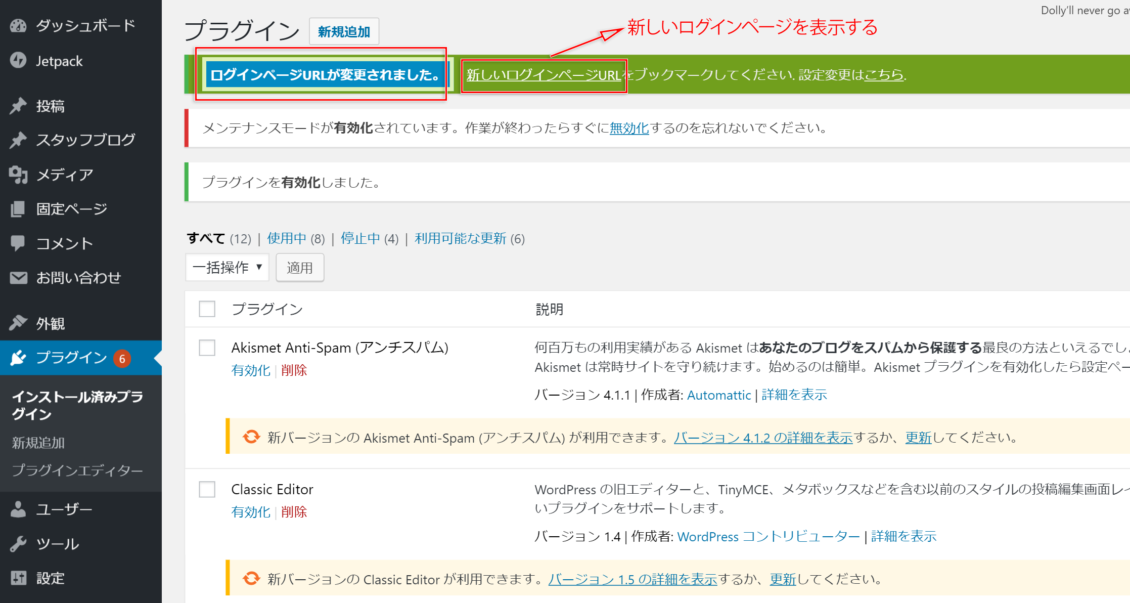
新しいログインURLのログイン画面が表示されます。画面右上の星マークをクリックするとWindowsの場合はワンクリックでブックマークに追加されます。さらにブックマーク名やフォルダを編集できるので、任意の形でブックマークしておきましょう。

SiteGuard WP Pluginには標準機能として「画像認証」が備わっており、ログイン時にユーザー名とパスワード以外に、ランダムに表示された文字の入力を求めることができます。画像認証は4文字のひらがな、または英数字から選択できますが、海外からの攻撃にも備える場合は画像認証タイプを「ひらがな」に設定しておくと、より解読されづらくなるのでおすすめです。
ログインURLを変更する
自動的に変更されたログインURLは任意のものに変更することができます。まず、WordPress(ワードプレス)の管理画面に戻り、表示されている「SiteGuard WP Plugin」にマウスポインターを合わせ、表示された「ダッシュボード」をクリックします。
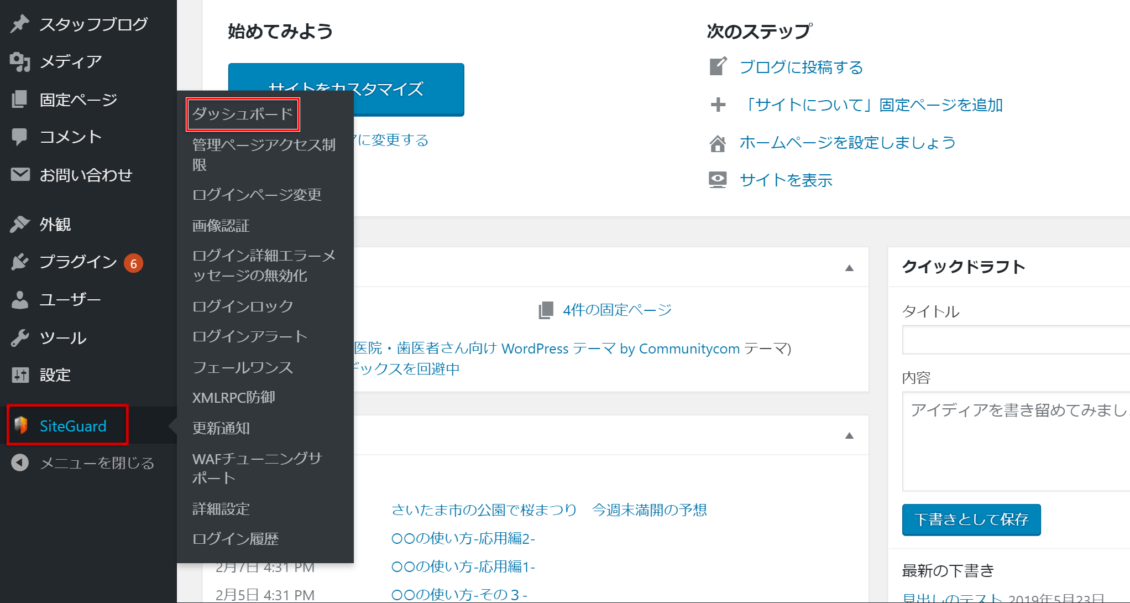
SiteGuard WP Pluginの設定画面が表示されたら「ログインページの変更」をクリックします。
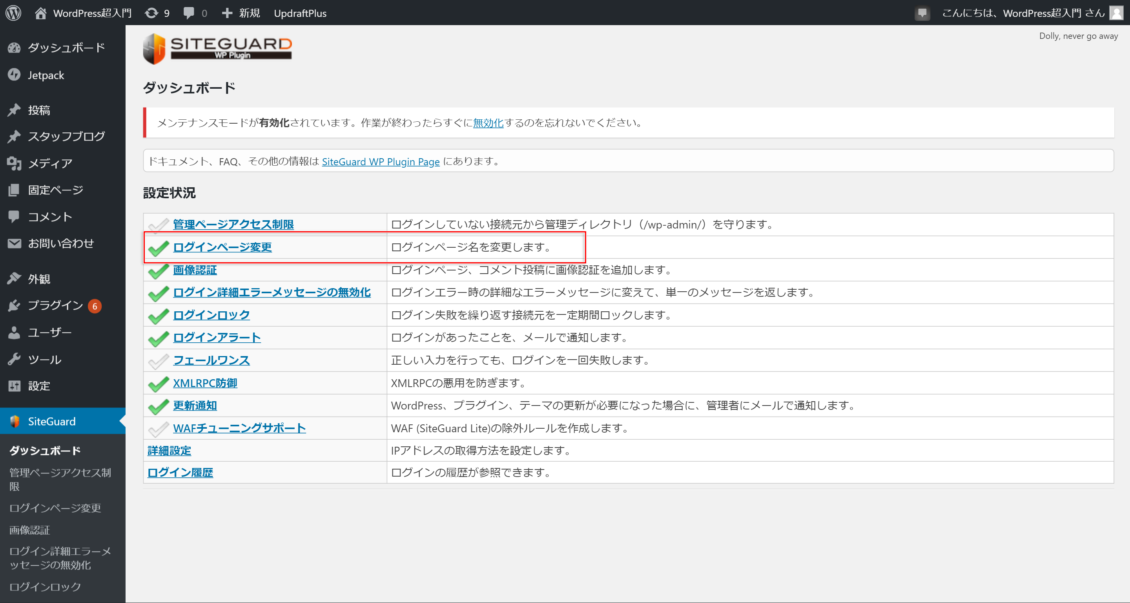
ログインページの変更画面が表示されます。「変更後のログインページ名」の横に表示されている入力欄に任意のURL末尾を入力し、変更を保存をクリックすれば完了です。上記の手順と同じように、新しく設定したログインURLをブックマークするのも忘れないようにしましょうね。

その他機能いろいろ
上記で SiteGuard WP Pluginの設定画面を表示しましたが、ここではログインURLの変更以外にもセキュリティ対策に繋がるさまざまな設定を行うことができます。例えば、ログイン失敗を複数回繰り返すと、その接続元のログインを一定時間ロックする「ログインロック」や、WordPress(ワードプレス)へログインした際にログインメールを自動的に送信する「ログインアラート」などが挙げられます。ログインロックを利用することで、繰り返しログインしようとする機械的な攻撃の対策になりますし、心当たりのないログインメールを受信した際は不正なログインを疑い、素早く対処することに繋がります。
SiteGuard WP Pluginの機能を組み合わせて利用することで、より安全にホームページ運営を行うことができます。それぞれの機能を確認し、必要なものを選択して利用していきましょう!
株式会社コミュニティコムが運営するWordPress(ワードプレス)テーマ&プラグイン販売 コミュニティコムショップでは、弁護士・法律事務所・士業向け WordPress テーマや、歯科医院・歯医者さん向け WordPress テーマなど、 業種・用途特化のWordPressテーマを販売しています。もちろん新エディター「Gutenberg(グーテンベルク)」対応です。
>> コミュニティコムショップのWordPressテーマ一覧
また、1ヶ月間無料の月額サポートプランでの継続的なサポートや、制作代行オプションもご提供しております。
>> コミュニティコムショップのオプション一覧







