「WordPress(ワードプレス)超入門」は、株式会社コミュニティコムが運営する「WordPressテーマ&プラグイン販売 コミュニティコムショップ」が、WordPress初心者のためにホームページを開設するまでの手順をわかりやすく解説するシリーズです。
WordPress(ワードプレス)は世界中で利用されていてシェアが高く、オープンソースのソフトウェア(ソースコードが公開され、誰でも自由に利用できるツール)であることから、悪意のあるユーザーからの攻撃対象になりやすいという欠点もあります。
攻撃の種類はさまざまですが、中でも多いのが、管理者アカウントが第三者に乗っ取られてしまうというケースです。代表的な手法はブルートフォースアタックという総当たり攻撃で、手あたり次第に適当なパスワードを入力して管理者アカウントにログインしようとするものです。このような攻撃にあわないよう、ユーザー名やパスワードは簡易的なものを利用するのは避けるようにしましょう。
このレッスンではパスワードの変更方法の手順を紹介します。
プロフィールの編集画面を表示する
WordPress(ワードプレス)の管理画面にログインし、画面右上のニックネームにマウスポインターを合わせ、表示された「プロフィールを編集」をクリックします。WordPress(ワードプレス)管理画面へのログイン方法については「WordPress(ワードプレス)の管理画面にログインしよう」を 参照してください。
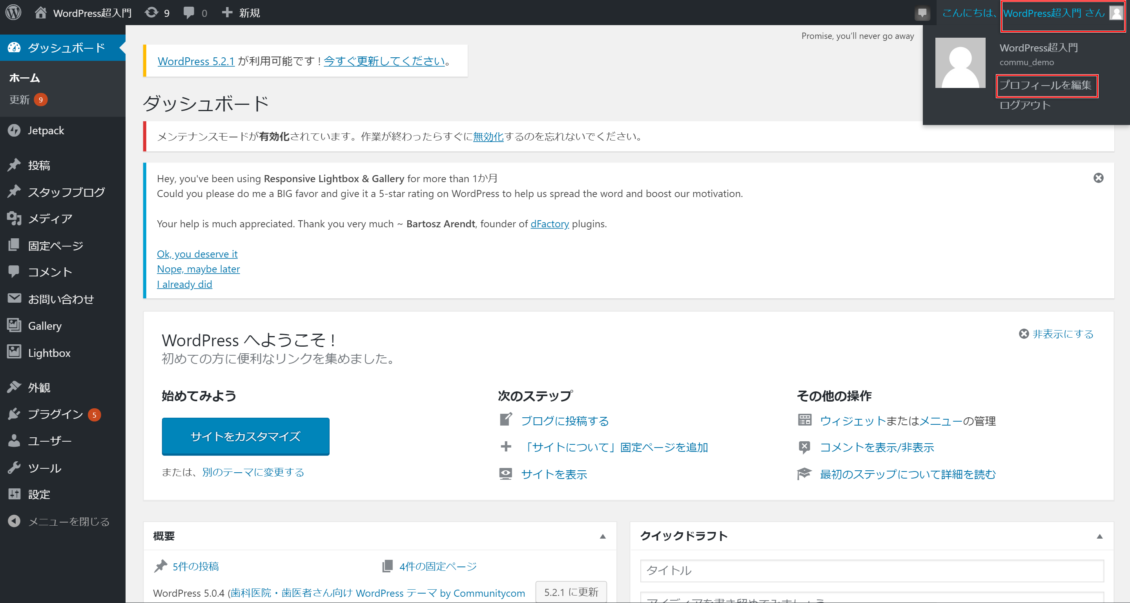
新しいパスワードを生成する
プロフィールの編集画面が表示されました。画面を下にスクロールして「パスワードを生成する」をクリックします。
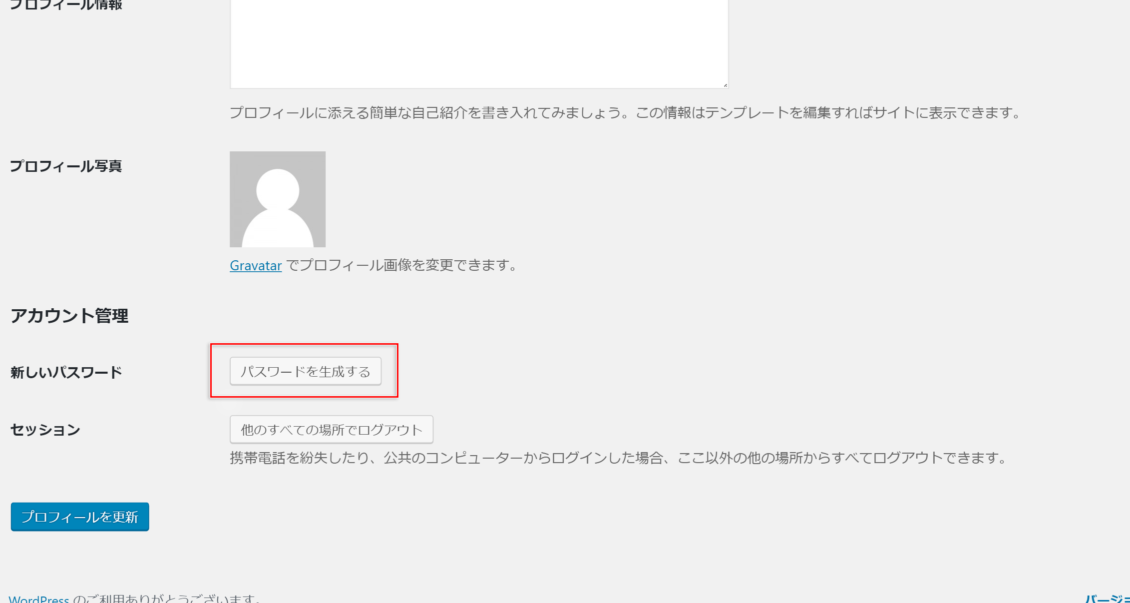
自動的に不規則な英数字と記号で生成されたパスワードが表示されますので、メモをするなどして控え「プロフィールを更新」をクリックします。
もちろん、任意のパスワードを作成することも可能です。入力欄に文字を入力すると、そのパスワードの強度を教えてくれるインジケーターが表示されるので、参考にしながら強力なパスワードを設定し、「プロフィールを更新」をクリックします。
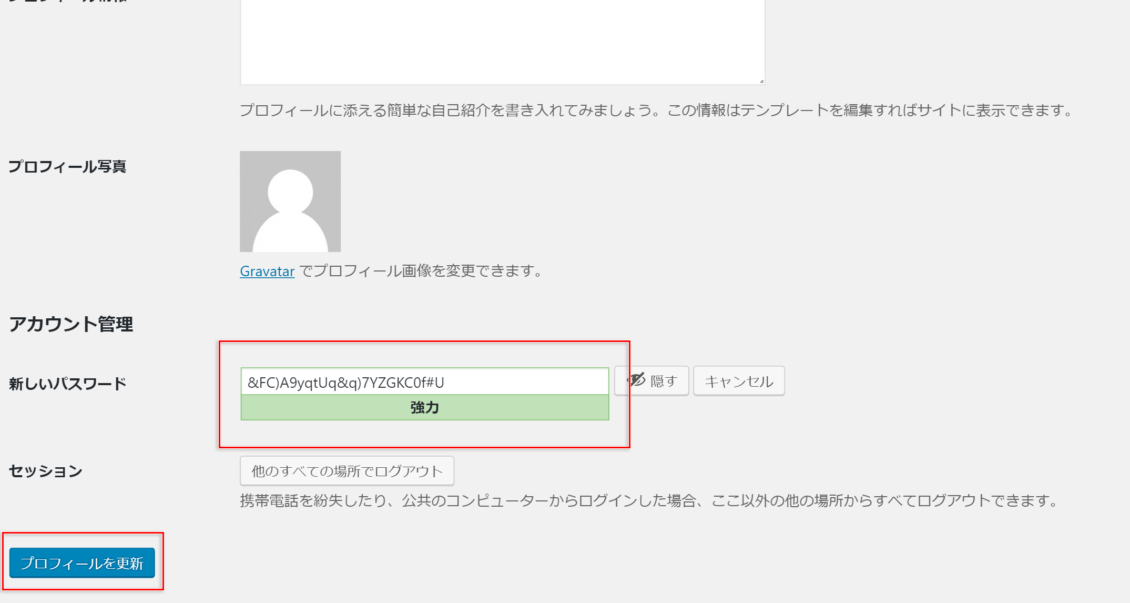
設定するパスワードを間違えてしまったときは?
もし、新しく設定したパスワードを控える前に「プロフィールを更新」をクリックしてしまったとしても大丈夫。WordPress(ワードプレス)からログアウトする前であれば、再度「パスワードを生成する」をクリックすれば改めてパスワードを設定することができます。もしログアウトしてしまった場合はログイン画面に表示される「パスワードをお忘れですか?」をクリックして、画面の案内に従って再設定をおこないましょう。
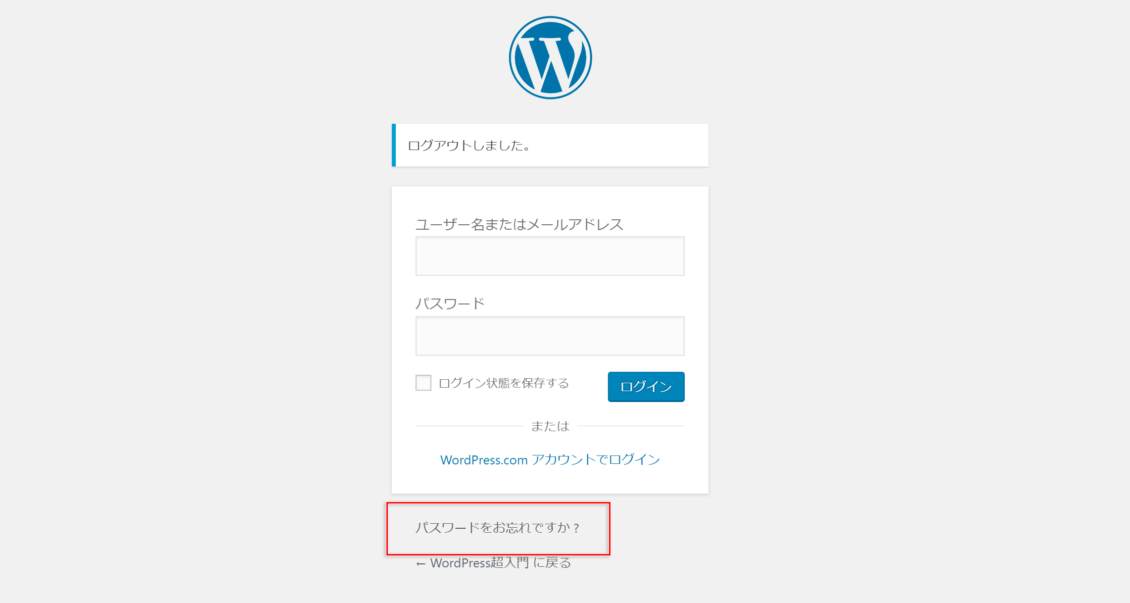
まとめ~パスワードの変更は定期的に~
パスワードは初期設定から変更することはもちろんですが、定期的に変更することをおすすめします。同時に、設定するパスワードは12けた以上の強力なものを設定することで、ブルートフォースアタックの予防につながります。
悪意のあるユーザーからの攻撃にあうと、ホームページに訪れた人の個人情報の漏えいなど、被害が運営側以外にも拡大してしまうこともあります。適切なパスワードの設定をおこなって、ホームページのセキュリティを高めましょう。
株式会社コミュニティコムが運営するWordPress(ワードプレス)テーマ&プラグイン販売 コミュニティコムショップでは、弁護士・法律事務所・士業向け WordPress テーマや、歯科医院・歯医者さん向け WordPress テーマなど、 業種・用途特化のWordPressテーマを販売しています。もちろん新エディター「Gutenberg(グーテンベルク)」対応です。
>> コミュニティコムショップのWordPressテーマ一覧
また、1ヶ月間無料の月額サポートプランでの継続的なサポートや、制作代行オプションもご提供しております。
>> コミュニティコムショップのオプション一覧







