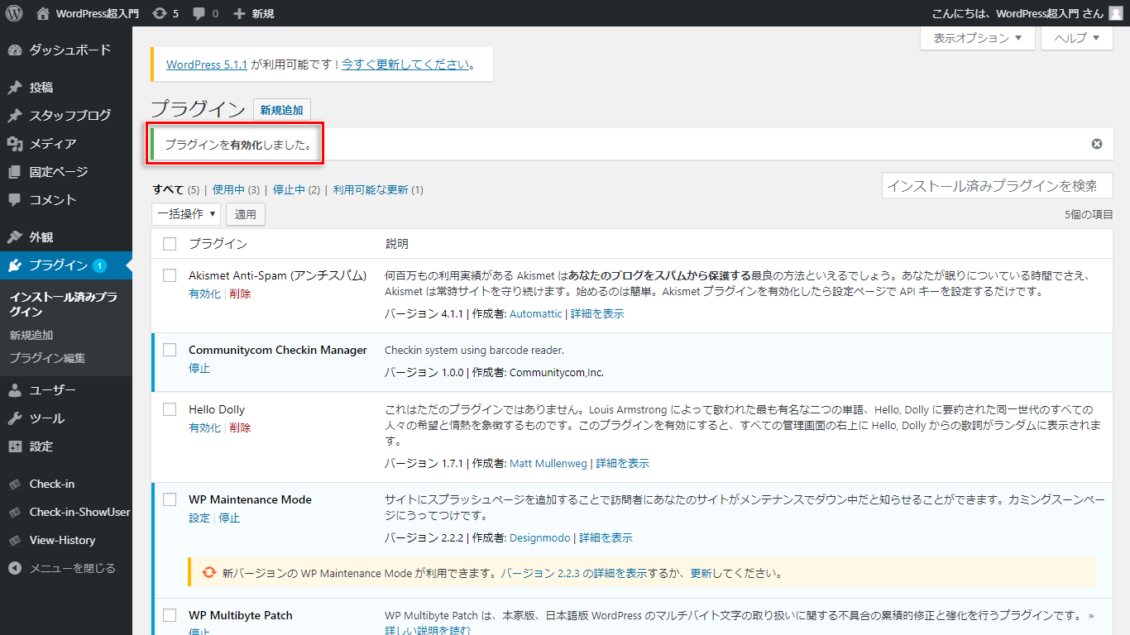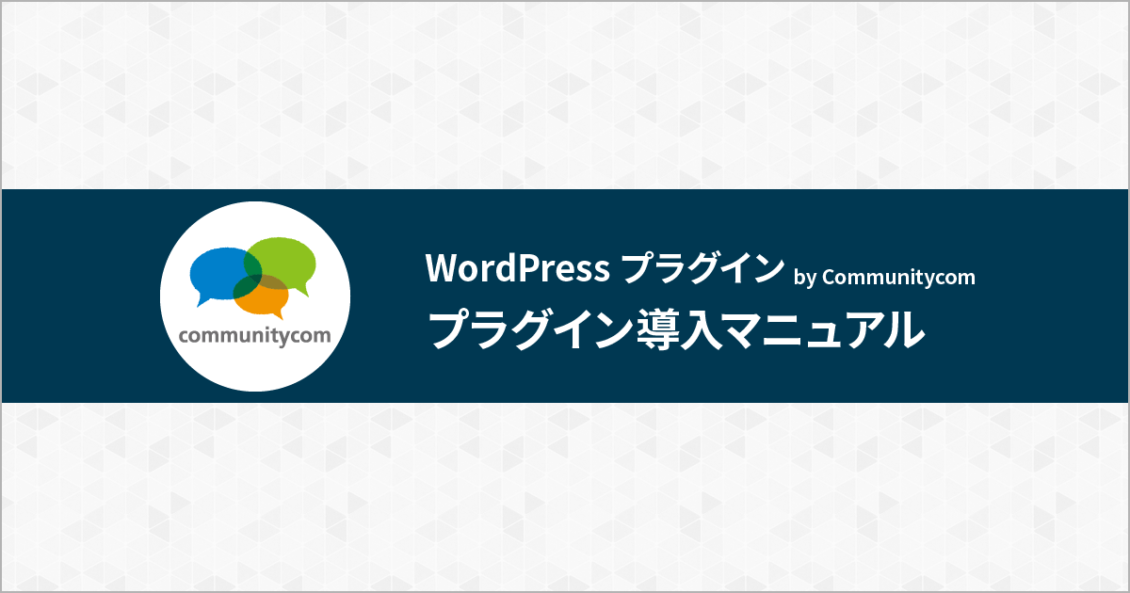WordPressには、ホームページに機能を追加するためのプラグインという仕組みがあります。プラグインを追加することで、WordPressの初期の管理画面には無い機能も利用できるようになり、ホームページの機能を拡張することができます。メールフォームを設置するためのプラグイン、地図を追加するためのプラグインなど、インターネット上には多くのWordPress用プラグインが公開されていますので、あなたのホームページの目的に合ったプラグインを使用して、ホームページの機能を充実させていきましょう。
ここではプラグインをインストールして有効化する方法について、WordPressテーマ&プラグイン販売 コミュニティコムショップで販売している、WordPressにインストールするだけで勤怠管理ができるプラグイン「タイムカード・勤怠管理・入退室管理プラグイン by Communitycom」を例に解説します。
プラグインをダウンロードする
プラグインには、WordPressをインストールした際から入っているものもありますが、ほとんどはダウンロードして利用します。プラグインをダウンロードするには、以下の3つの方法があります。
- WordPressの管理画面から検索してダウンロードする
- 公式WordPressホームページのプラグインディレクトリから検索してダウンロードする
- その他の信頼できるホームページからダウンロードする
「タイムカード・勤怠管理・入退室管理プラグイン by Communitycom」は、WordPressテーマ&プラグイン販売 コミュニティコムショップで販売しているので、購入してダウンロードしましょう。プラグインを購入すると、ZIP(圧縮)形式のテーマファイルがダウンロードできます。ダウンロードしたファイルは、自分のパソコンの任意の場所に保存してください。ZIPファイルは解凍する必要はありません。
プラグインをアップロードする
プラグインの追加画面を表示する
WordPressの管理画面にログインし、「プラグイン」にマウスポインターを合わせ、表示された「新規追加」をクリックします。WordPress管理画面へのログイン方法については「WordPress(ワードプレス)の管理画面にログインしよう」を参照してください。
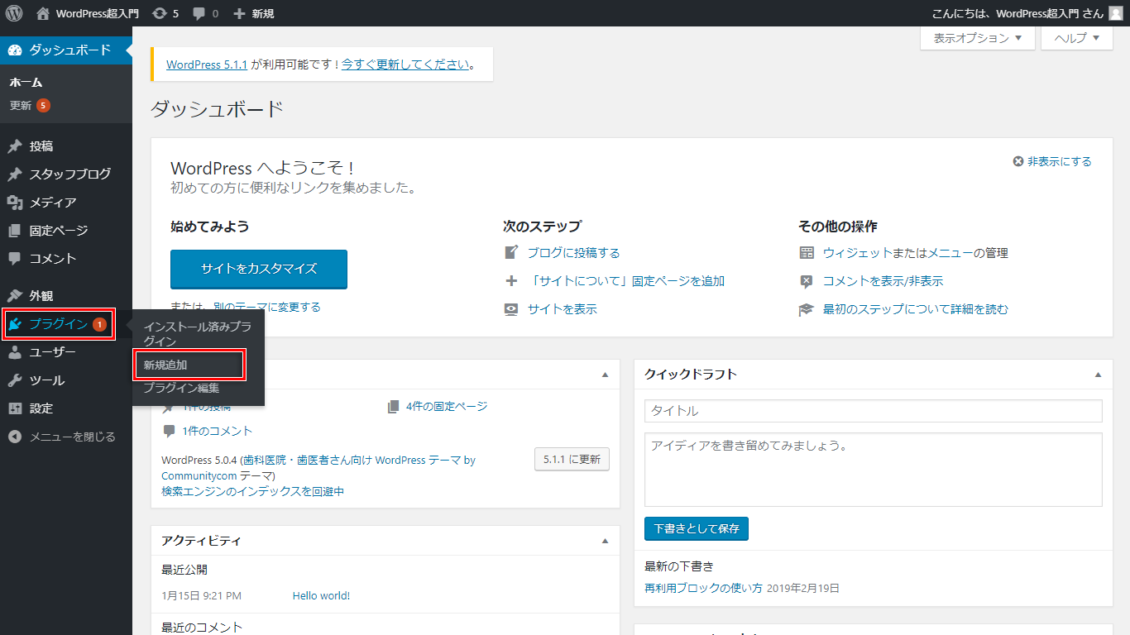
ZIP形式のプラグインファイルをアップロードする
「プラグインを追加」の画面が表示されたら、「プラグインのアップロード」ボタンをクリックします。
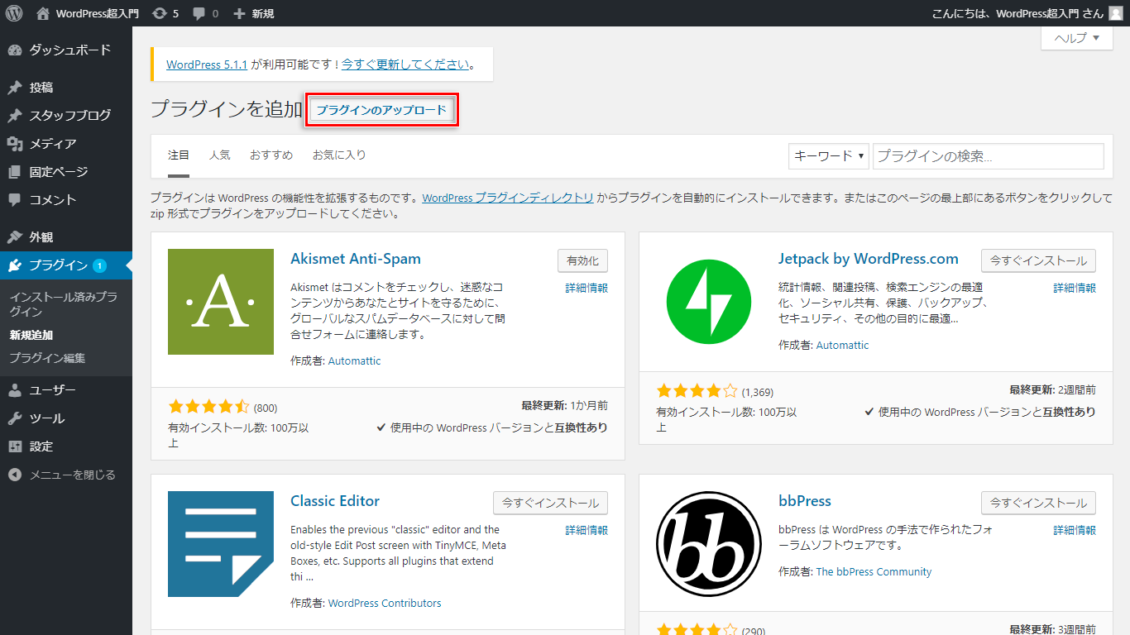
表示された画面から、あらかじめダウンロードしておいたZIP形式のプラグインファイルをアップロードしていきます。ファイル選択のボタン文字表示はお使いのOSやブラウザーによって異なりますが、ここではWindowsでGoogle Chromeを使った場合の画面を見ながら解説していきます。
「ファイルを選択」をクリックして、 あらかじめダウンロードしたZIP形式のテーマファイルが保存してあるフォルダーを表示します。
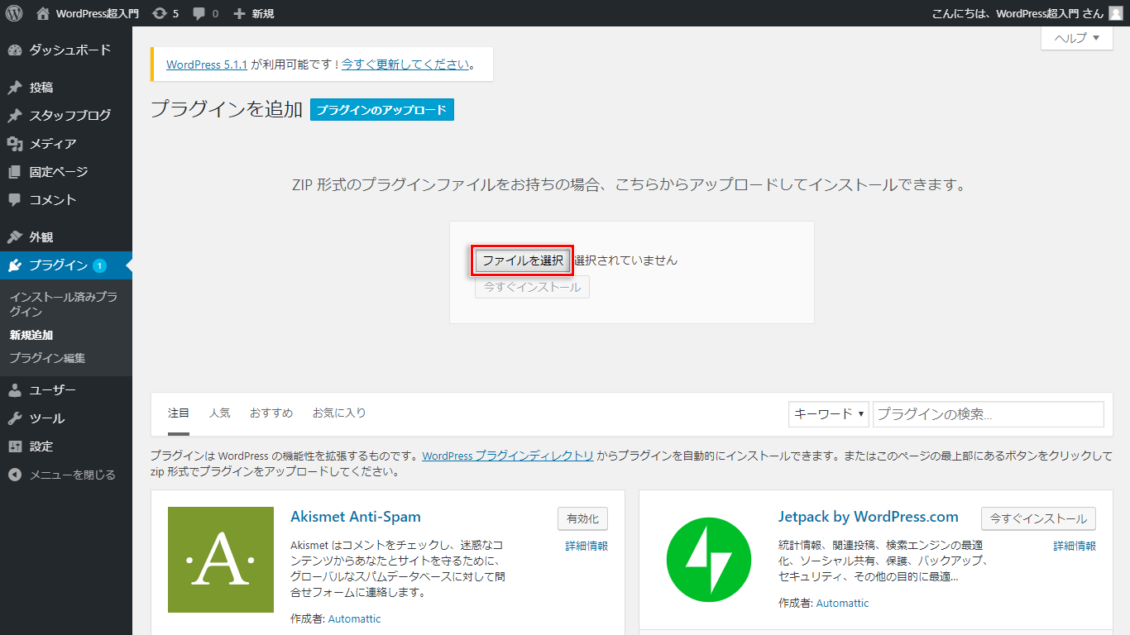
ZIP形式のテーマファイルをクリックして選択します。
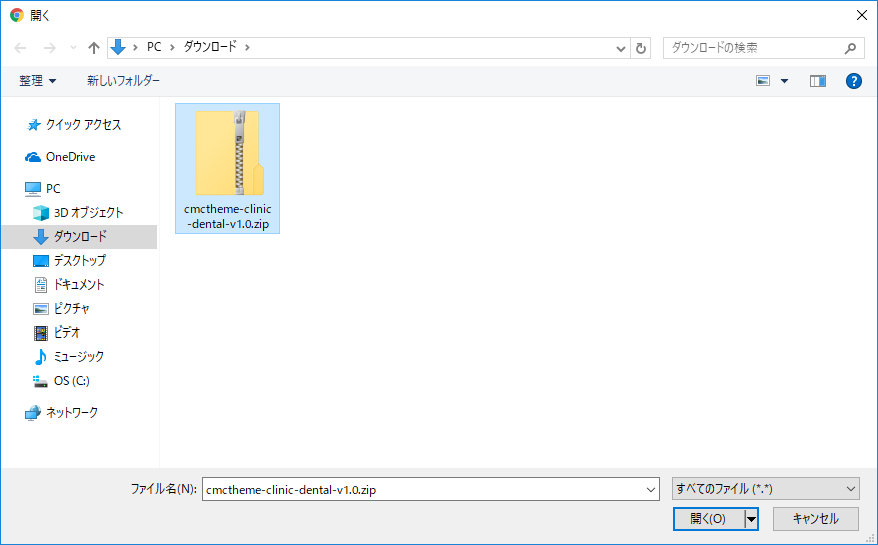
「開く」をクリックすると、アップロードするファイルとしてZIP形式のプラグインファイルが指定されます。
プラグインをインストールして有効化する
「今すぐインストール」ボタンを押すと、プラグインのインストールが始まります。
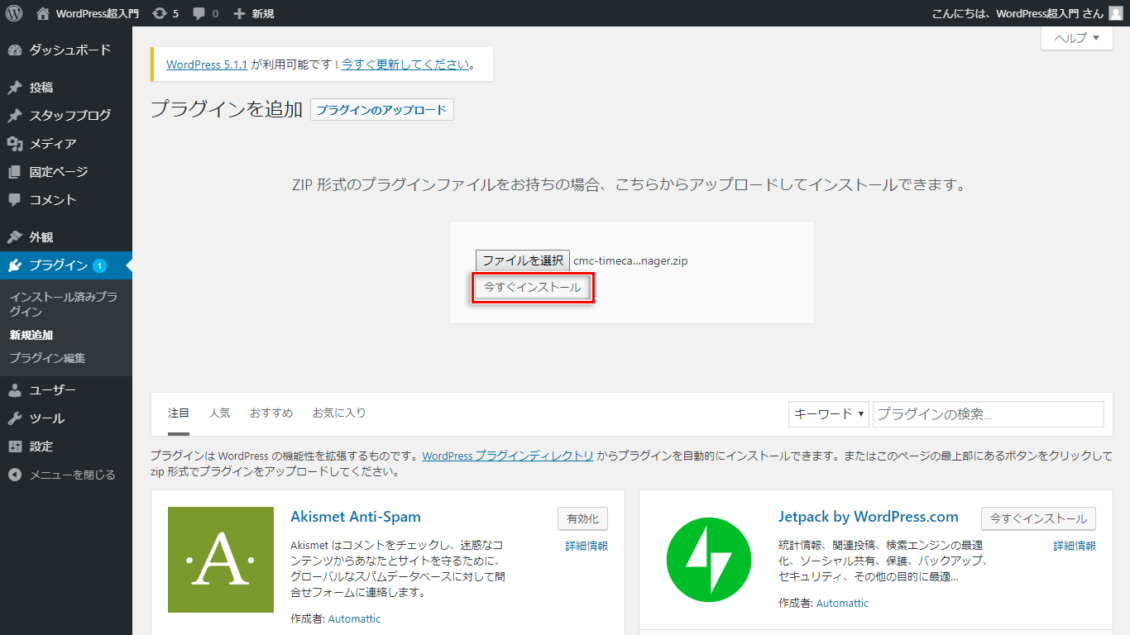
「プラグインのインストールが完了しました。」と表示されたら、 プラグインのインストールは完了です。
プラグインは、インストールしただけではまだ使うことはできません。「プラグインを有効化」のボタンをクリックして有効化し、追加機能が使えるようにしましょう。
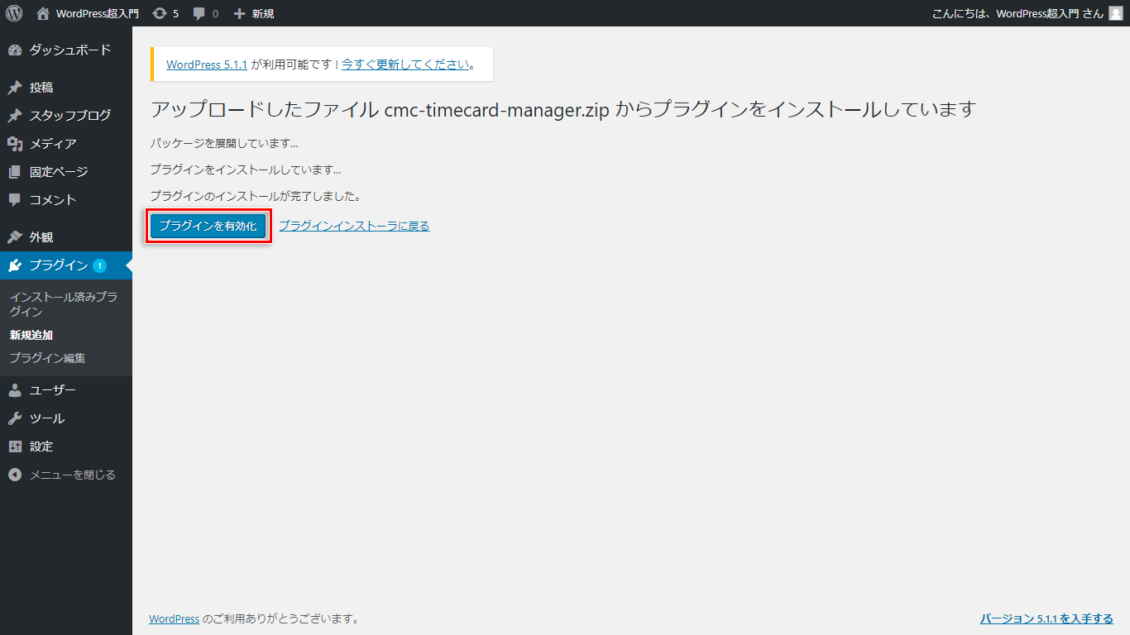
「プラグインを有効化しました」と表示されたら、有効化が完了です。