「WordPress(ワードプレス)超入門」は、株式会社コミュニティコムが運営する「WordPressテーマ&プラグイン販売 コミュニティコムショップ」が、WordPress初心者のためにホームページを開設するまでの手順をわかりやすく解説するシリーズです。
WordPress(ワードプレス)では、テーマによってホームページの見た目のデザインが決まります。
WordPressにテーマをインストールするための方法には、以下の3つがあります。
- ZIP形式のテーマファイルをWordPress管理画面からアップロードしてインストールする方法
- WordPress管理画面のテーマ検索ボックスに検索キーワードを入力してインストールする方法
- FTPソフトを使ってインストールする方法
ここではより簡単で公式以外のテーマにも使える 1 の方法について、WordPressテーマ&プラグイン販売 コミュニティコムショップで販売している「歯科医院・歯医者さん向け WordPress テーマ by Communitycom」を例に解説します。
ZIP形式のテーマファイルをWordPress管理画面からアップロードしてインストールする
ZIP形式のテーマファイルをダウンロードする
テーマを購入すると、ZIP(圧縮)形式のテーマファイルがダウンロードできます。ダウンロードしたファイルは、自分のパソコンの任意の場所に保存してください。ZIPファイルは解凍する必要はありません。
テーマの設定画面を表示する
WordPressの管理画面にログインし、「外観」にマウスポインターを合わせ、表示された「テーマ」をクリックします。
WordPress管理画面へのログイン方法については「WordPress(ワードプレス)の管理画面にログインしよう」を参照してください。
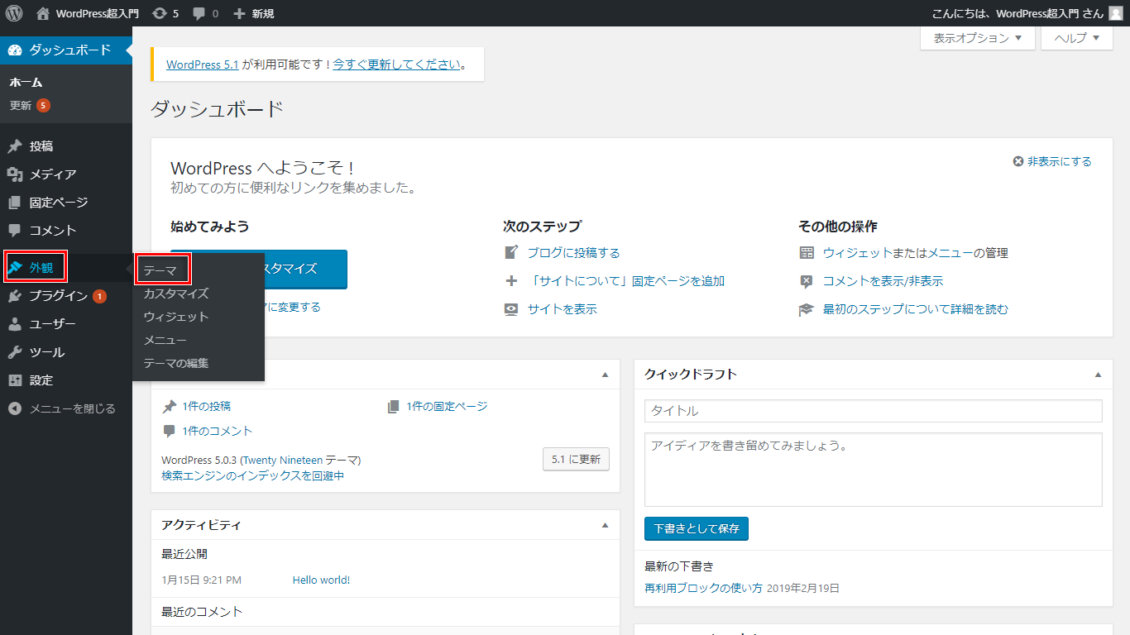
テーマの追加画面を表示する
「テーマ」の画面が表示されたら、「新規追加」ボタンをクリックします。
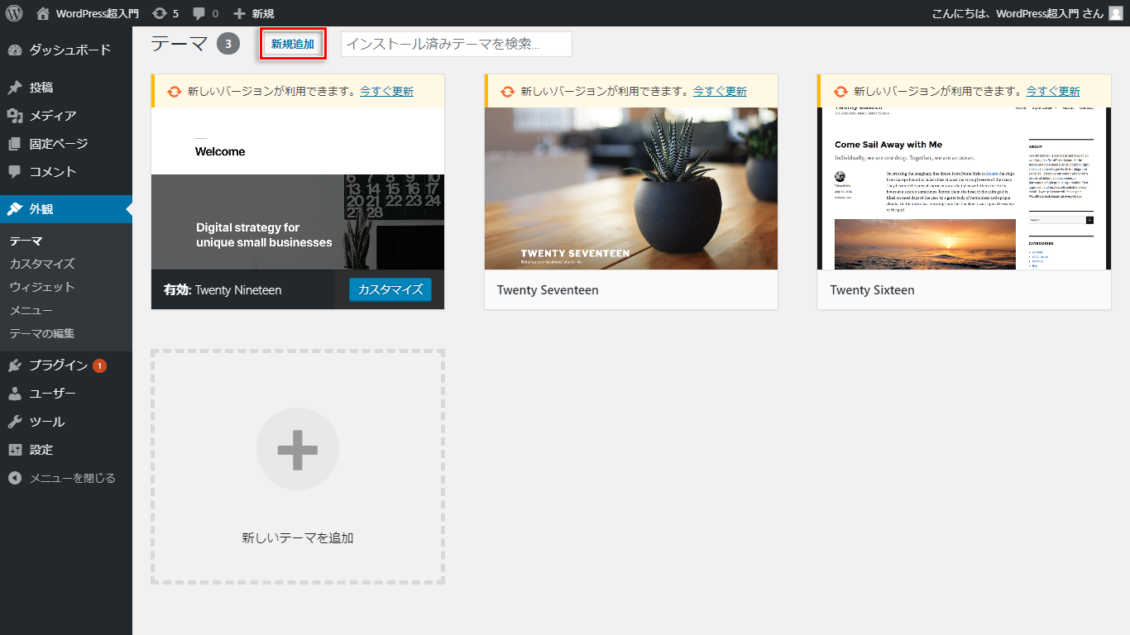
テーマのアップロード画面を表示する
「テーマを追加」の画面が表示されたら、「テーマのアップロード」ボタンをクリックします。
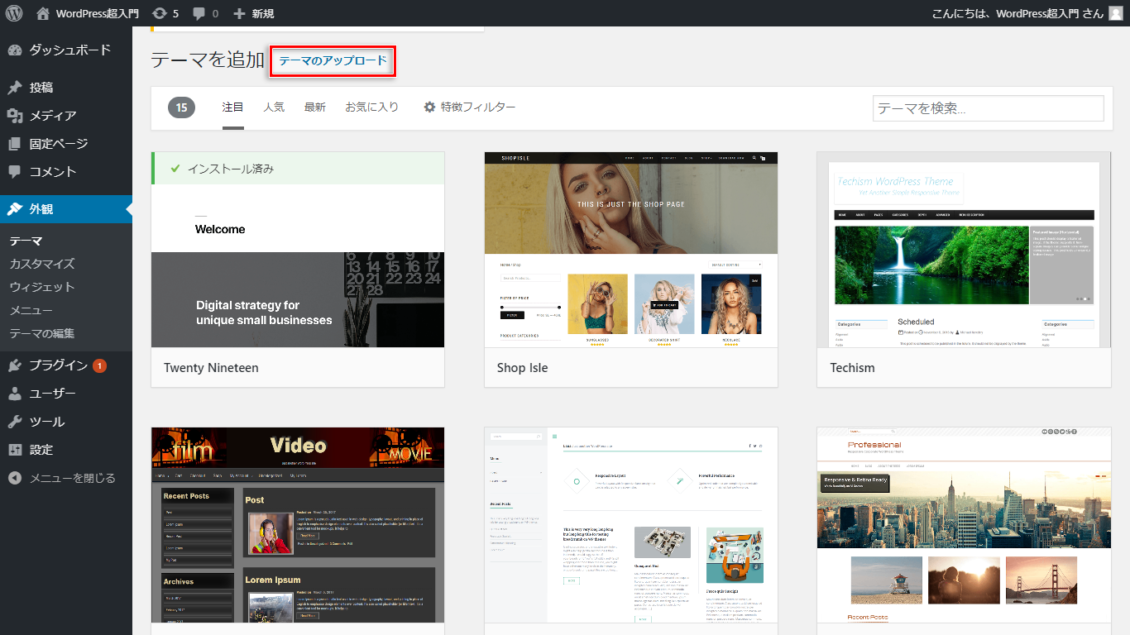
テーマをアップロードする
表示された画面から、あらかじめダウンロードしておいたZIP形式のテーマファイルをアップロードしていきます。ファイル選択のボタン文字表示はお使いのOSやブラウザーによって異なりますが、ここではWindowsでGoogle Chromeを使った場合の画面を見ながら解説していきます。
「ファイルを選択」をクリックして、 あらかじめダウンロードしたZIP形式のテーマファイルが保存してあるフォルダーを表示します。
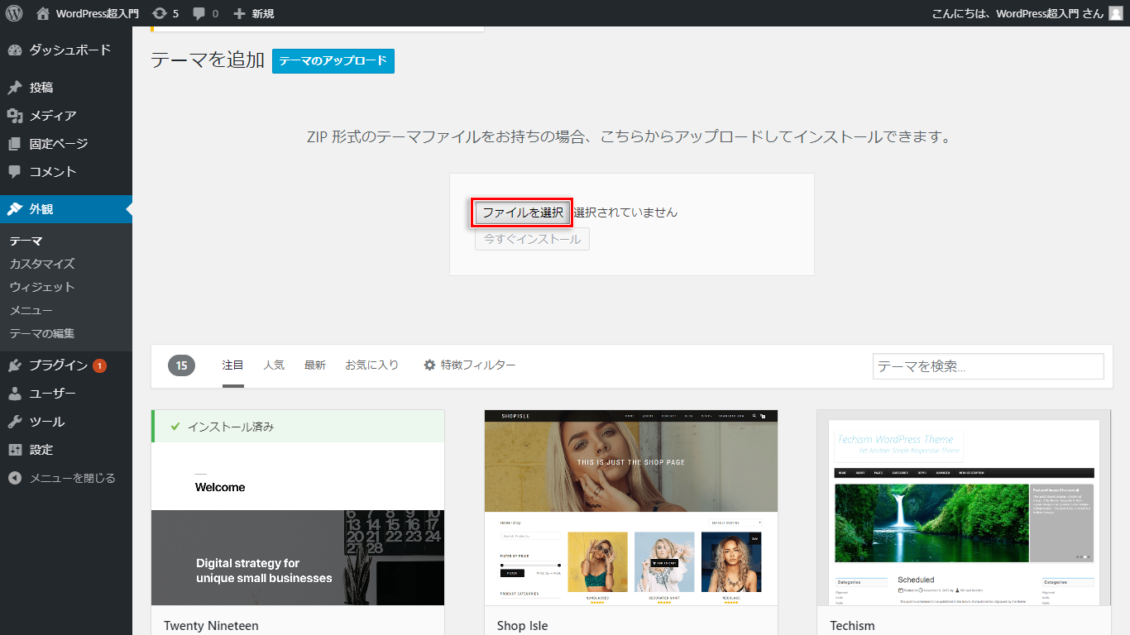
ZIP形式のテーマファイルをクリックして選択します。
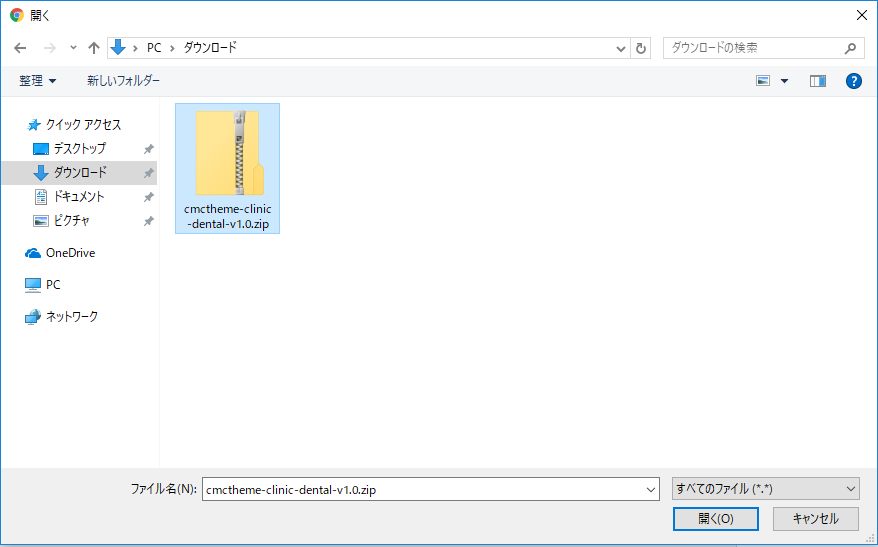
「開く」をクリックすると、アップロードするファイルとしてZIP形式のテーマファイルが指定されます。
テーマをインストールする
「今すぐインストール」ボタンを押すと、テーマのインストールが始まります。
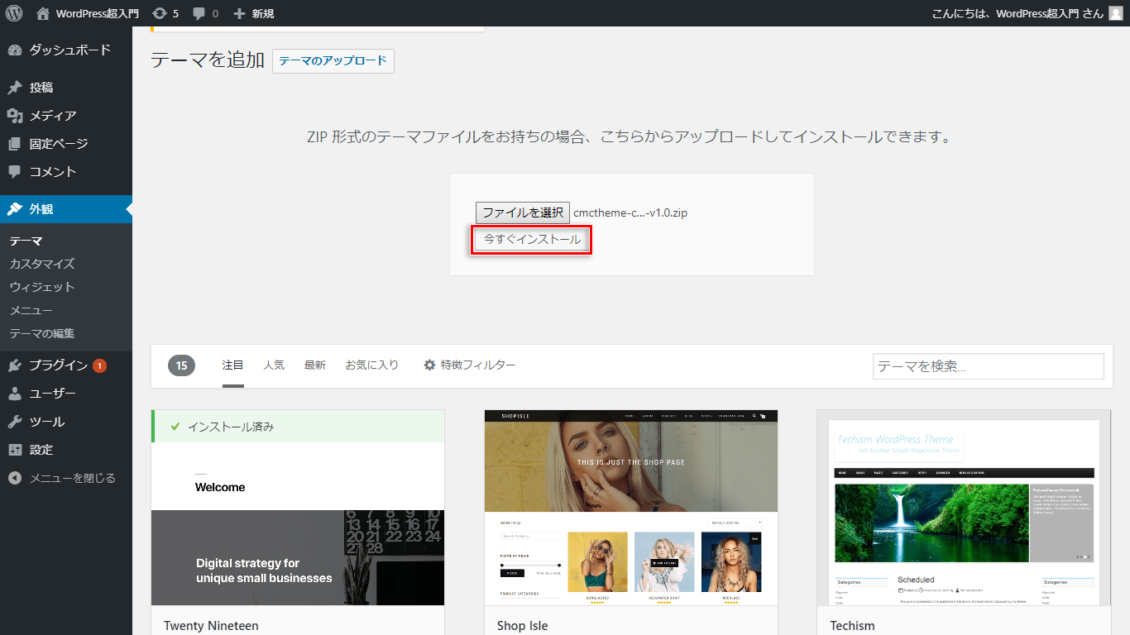
「テーマのインストールが完了しました。」と表示されたら、 テーマのインストールは完了です。 プレビュー表示を確認せずにすぐテーマを適用したい場合は、「有効化」をクリックします。
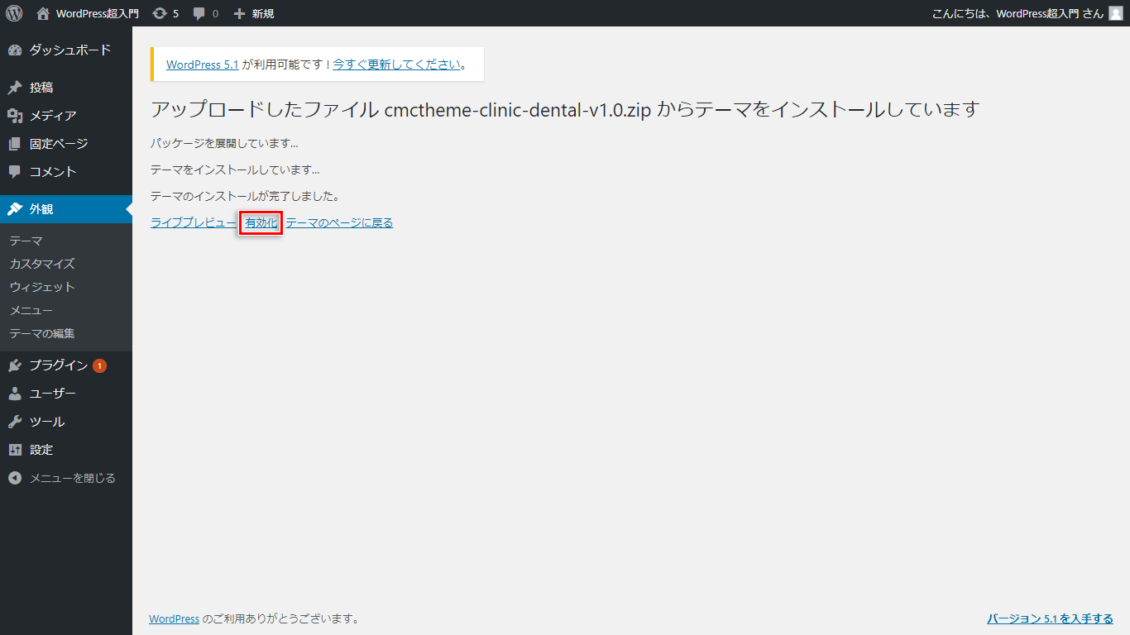
テーマをプレビュー表示する
テーマを適用する前にデザインを確認したい場合は、「ライブプレビュー」をクリックして確認してみましょう。
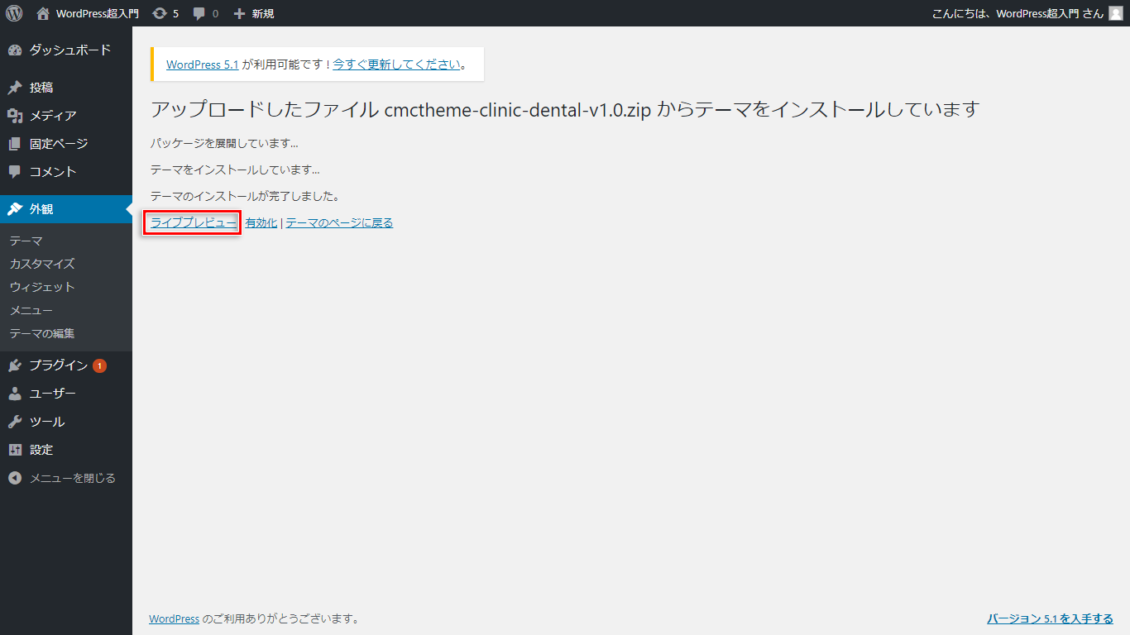
テーマを保存する
ライブプレビューが表示され、ホームページのデザインが確認できました。問題なければ「有効化して公開」ボタンを押して、テーマを保存しましょう。
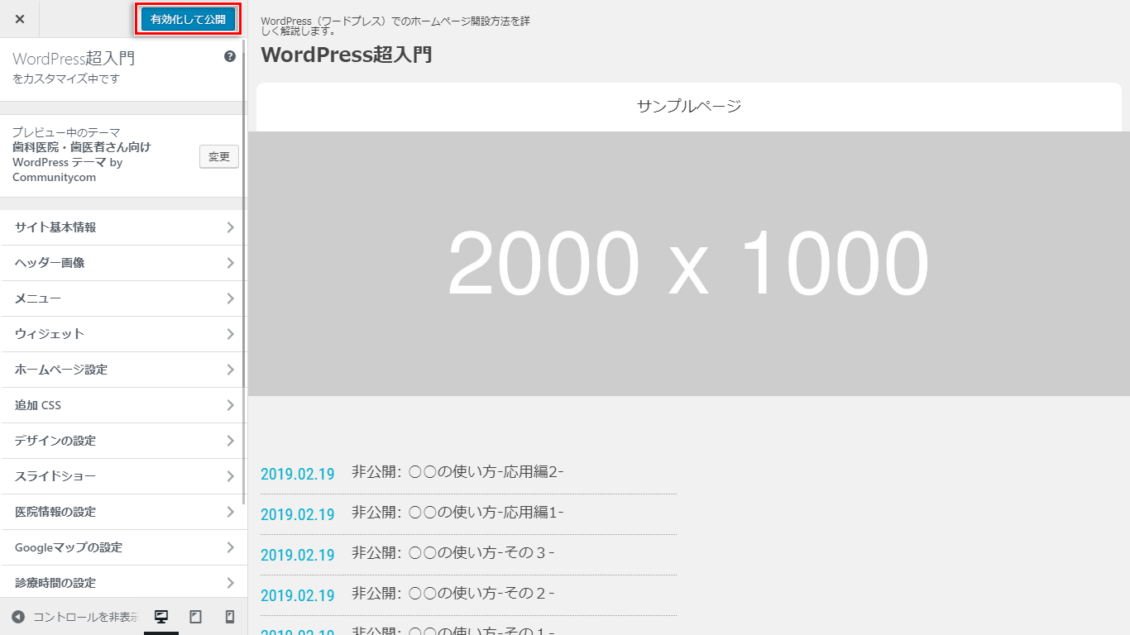
「公開済み」と表示されたら、「×」をクリックしてライブプレビューを閉じます。
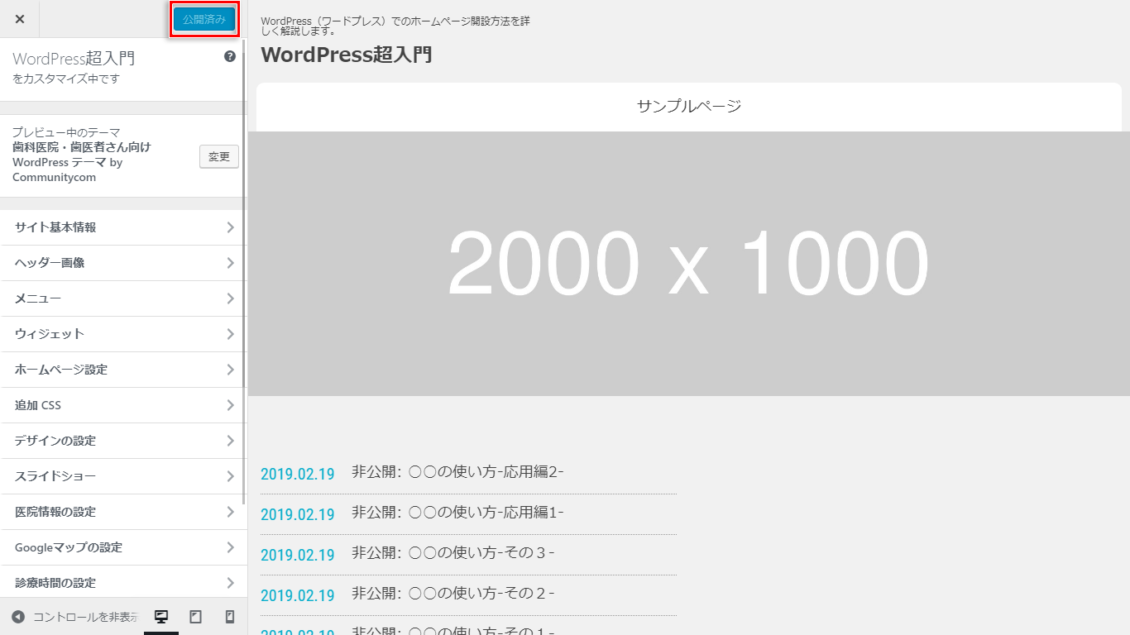
テーマの適用状態を確認する
ライブプレビューを閉じると、WordPress管理画面に戻ります。「テーマ」をクリックして、テーマの適用状態を確認しましょう。適用したテーマが「有効」と表示されていれば、テーマが有効化されて、ホームページのデザインに反映されています。
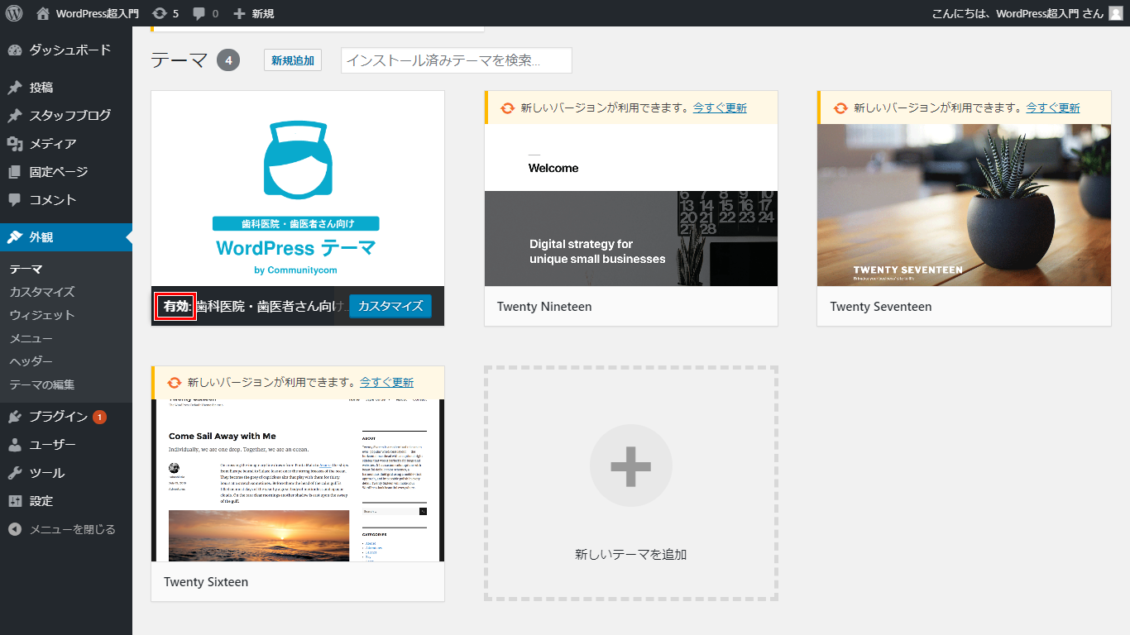
別のテーマを有効化するには
今回の例に挙げた「歯科医院・歯医者さん向け WordPress テーマ by Communitycom」が有効になっている状態で、別のテーマを有効化するには、「外観」 > 「テーマ」のメニューより、インストール済テーマの中から有効化したいテーマにマウスポインターを合わせ、「有効化」ボタンをクリックします。すると、選んだテーマが適用され、ホームページのデザインに反映されます。
公式テーマをインストールするには( WordPress管理画面から検索してインストールする方法 )
WordPressの公式テーマとして登録されているテーマは、管理画面から検索してインストールすることも可能です。
管理画面でメニューの「外観」>「テーマ」>「新規追加」の順にクリックし、右上にある「テーマを検索…」と書かれた検索ボックスに、探したいテーマのキーワードを入力します。キーワードは英単語で入力すると探しやすいでしょう。検索キーワードに関連したテーマが検索結果として表示されるので、その中から使いたいテーマの「インストール」をクリックすれば、インストールが完了です。インストールしたテーマは、管理画面でメニューの「外観」>「テーマ」の順にクリックすると確認することができます。
テーマがインストールできたら、「カスタマイザー」で見た目をカスタマイズ!
テーマがインストールできたら、テーマカスタマイザーの機能を使って早速見た目を整えていきましょう。テーマカスタマイザーの詳しい操作方法は「カスタマイザーで見た目をカスタマイズしよう」を参照してください。
株式会社コミュニティコムが運営するWordPress(ワードプレス)テーマ&プラグイン販売 コミュニティコムショップでは、弁護士・法律事務所・士業向け WordPress テーマや、歯科医院・歯医者さん向け WordPress テーマなど、 業種・用途特化のWordPressテーマを販売しています。もちろん新エディター「Gutenberg(グーテンベルク)」対応です。
>> コミュニティコムショップのWordPressテーマ一覧
また、1ヶ月間無料の月額サポートプランでの継続的なサポートや、制作代行オプションもご提供しております。
>> コミュニティコムショップのオプション一覧







