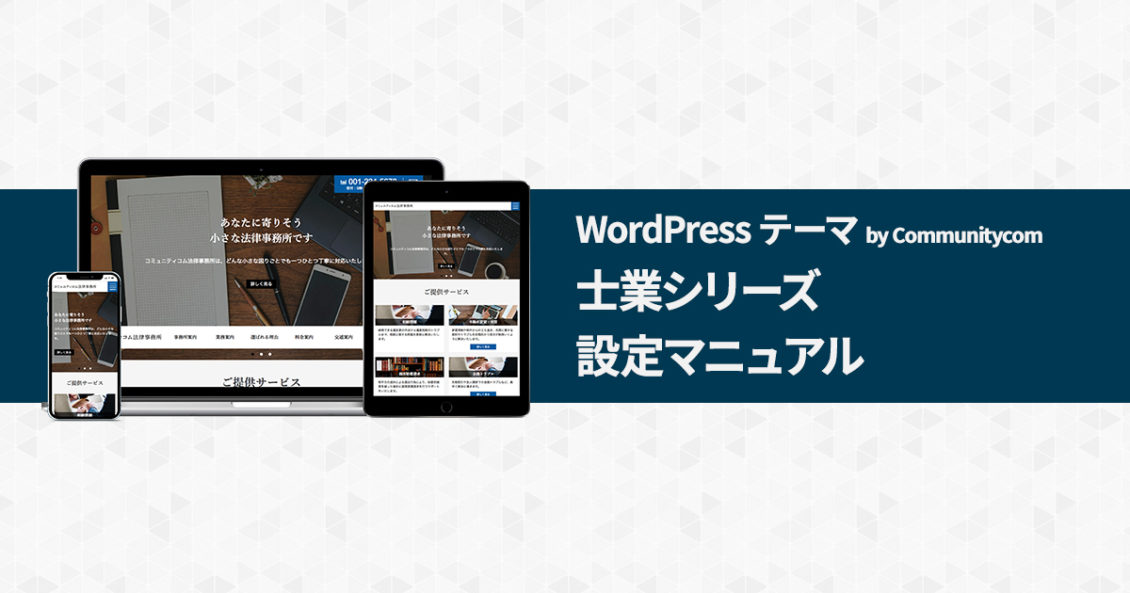このページは、「WordPress テーマ by Communitycom 士業シリーズ」の設定マニュアルです。
以下のテーマに対応しています。
- 弁護士・法律事務所・士業向け WordPress テーマ by Communitycom
- 税理士・公認会計士・会計事務所向け WordPress テーマ by Communitycom
- 行政書士事務所向け WordPress テーマ by Communitycom
ここでは「弁護士・法律事務所・士業向け WordPress テーマ by Communitycom」を例に、士業シリーズの設定を解説します。

訪問者に見てもらいたい情報やもっとアピールしたい場合は、複数の画像や文字を切り替えて表示する「スライドショー」機能がおすすめです。スライドショーでは画像や文字のほかにも、ウェブページのURLを設定することで、関連ページへのリンクボタンも表示できます。
このテーマでは、見出し、文章、背景画像、関連ページURLの設定ができます。
スライドショーへの登録は最大5件です。ただし、登録数が多いと通信環境が悪い場合などで表示が遅くなります。閲覧者がホームページから離れてしまう原因となるため、登録は多くても3件が良いでしょう。
※スライドショーとヘッダー画像は併用できません。
設定方法
① カスタマイザーを表示し、[スライドショー] をクリックします。

② 各項目に設定をします。
必要に応じて、スライド2〜5までの設定を❶〜❻の通りに行います。
(スライドの登録が2件以上でスライドします。)

| ❶ スライダー表示時間 | スライドの停止時間を数値で設定します。 初期設定は 3000(3秒)です。(1秒 = 1000) |
| ❷ スライド画像 | スライドの背景画像です。 [画像を選択] をクリックし、メディアライブラリに画像をアップロードして選択します。 スライダー画像の推奨サイズは 横 2000 ピクセル x 縦 1000ピクセル です。必要に応じて「画像切り抜き」で画像を切り抜きます。 |
| ❸ スライダータイトル | スライドのタイトルを入力します。(目安:30文字前後) テキスト内は改行ができます。 |
| ❹ スライダー説明文 | スライドの説明文を入力します。(目安:80文字程度) テキスト内は改行ができます。 |
| ❺ リンク先のURL | スライドにリンクボタンを表示したい場合は、この欄にURLを入力します。 |
| ❻ 新しいウィンドウで開く | リンク先を新しいウィンドウで開きたい場合は、チェックをします。 |
③ スライドショーの設定ができました。[公開] を押してホームページに反映させます。