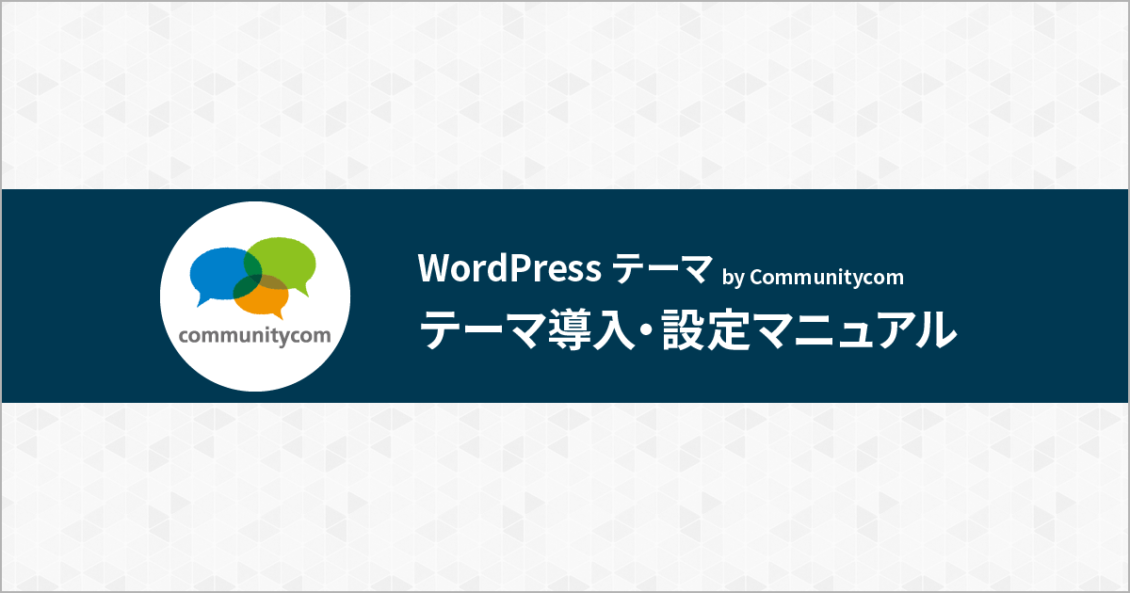当ショップの有料テーマをご購入された方は、無料の「Communitycom GA Tag Settings 」アドオンを利用することで、Googleアナリティクスおよび、タグマネージャ設定機能が追加できます。
ここでは、「イベント集客サイト向け WordPress テーマ by Communitycom 」を例に、Communitycom GA Tag Settings アドオンの設定を解説します。
※アドオン…特定のテーマで機能を拡張するためのプラグイン
動作要件
- WordPress 5.2以上
- WordPress テーマ by Communitycom
対応テーマ
※ その他の有料テーマも順次対応予定です。
設定方法
① 当ショップの「Communitycom GA Tag Settings 」 をダウンロードします。
(無料アドオンですが、商品購入と同じ手順で購入手続きをしてください。)
② Zip形式のアドオンファイルを、解凍せずに WordPress にインストールします。
アドオン(プラグイン)のインストール方法はプラグイン設定マニュアルをご覧ください。
③ アドオンを有効化すると、カスタマイザーに [Google タグ設定]という項目が追加されるので、クリックします。

④ 設定画面の各項目を選択および入力します。
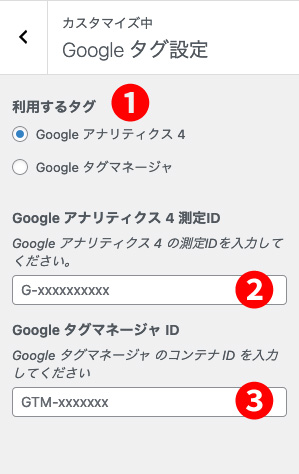
| ❶ 利用タグ | 「Google アナリティクス 4」「Google タグマネージャ」のうち、利用するツールを選択します。 |
| ❷ Google アナリティクス 4 測定ID | 利用タグで「Google アナリティクス 4」を選択した場合は、Google アナリティクス 4の測定IDを入力してください。 測定IDの確認方法(アナリティクスヘルプ) |
| ❸ Google タグマネージャID | 利用タグで「Google タグマネージャ」を選択した場合は、Google タグマネージャのコンテナIDを入力してください。 コンテナIDの確認方法(タグマネージャヘルプ) |
⑤ [公開] を押して設定を保存します。
⑥ ホームページを開き、トラッキングコードが動作していることをGoogle アナリティクスおよびタグマネージャ管理画面で確認します。
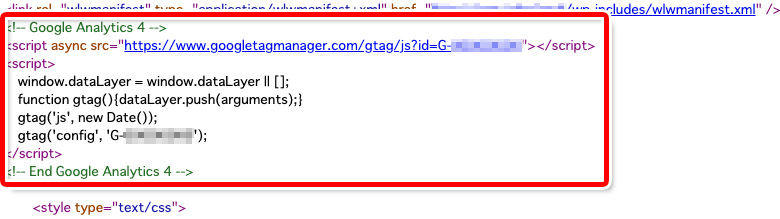
【動作確認時の注意点】
WordPress 管理画面にログインしている状態では、トラッキングコードは出力されません。WordPress からログアウトするか、別のブラウザーで閲覧してください。