「WordPress(ワードプレス)超入門」は、株式会社コミュニティコムが運営する「WordPressテーマ&プラグイン販売 コミュニティコムショップ」が、WordPress初心者のためにホームページを開設するまでの手順をわかりやすく解説するシリーズです。
WordPress(ワードプレス)では、一度公開した投稿でもその内容を修正・変更することができます。投稿内容に間違った情報があったときや、新しく情報を追加したいときは、その投稿を再度編集しましょう。このレッスンでは、一度保存した投稿や、公開済みの投稿の編集方法を紹介します。
投稿一覧のページを表示する
WordPress(ワードプレス)の管理画面にログインし、左側のメニューバー「投稿」>「投稿一覧」をクリックします。WordPress(ワードプレス)管理画面へのログイン方法については「WordPress(ワードプレス)の管理画面にログインしよう」を 参照してください 。
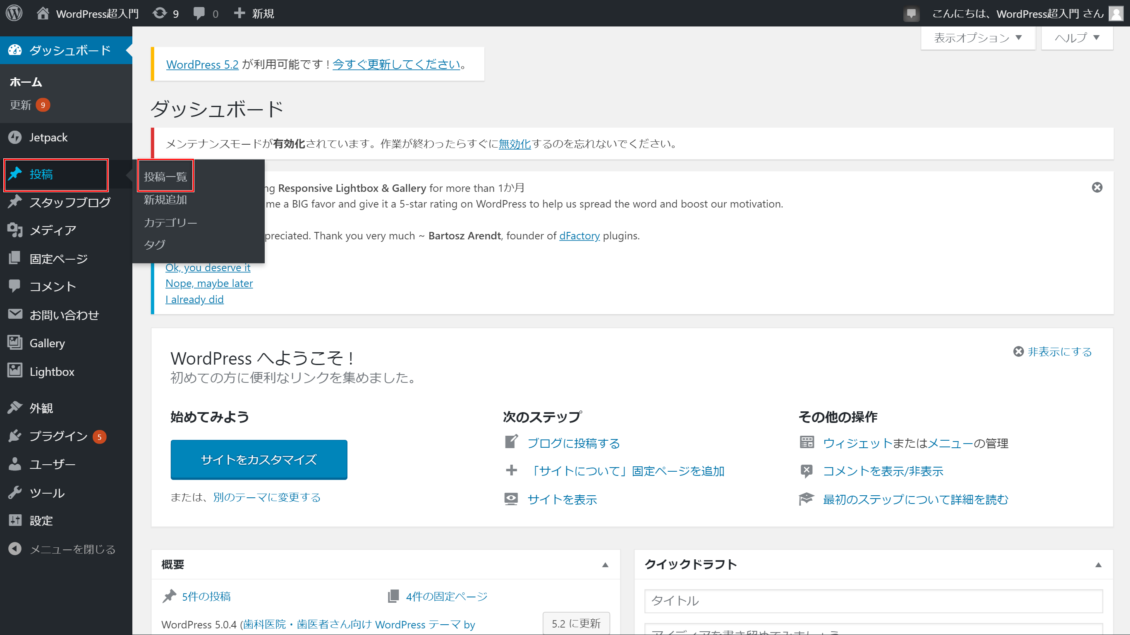
公開済みや編集中の投稿一覧が表示されました。一覧の中から、再度編集したい投稿にマウスポインターを合わせ表示された「編集」をクリックします。
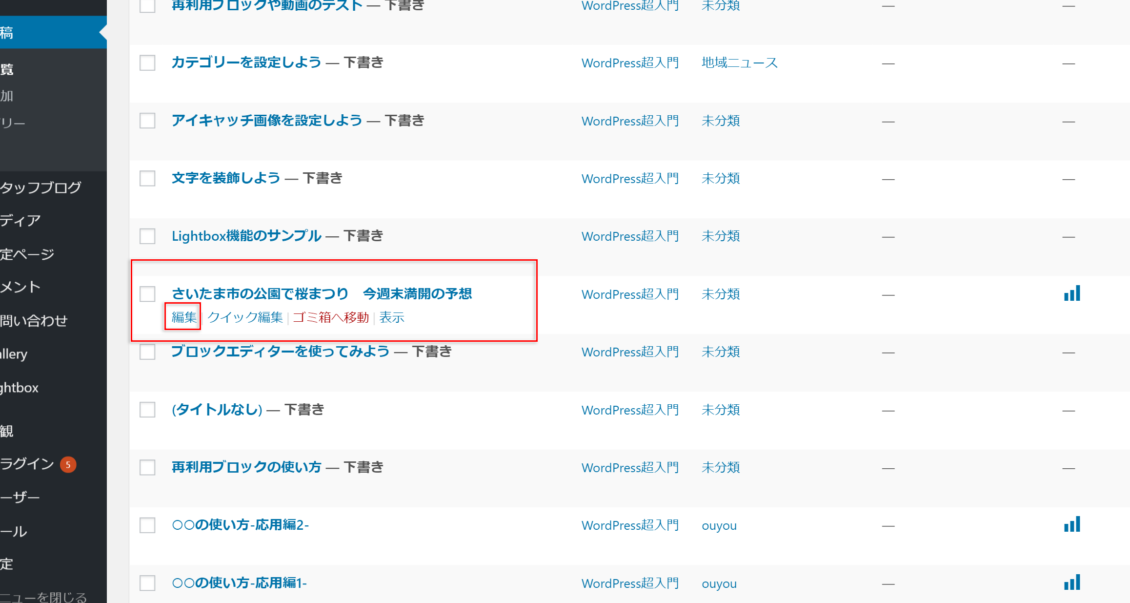
投稿を編集する
投稿の編集画面が表示されました。ここで、本文や本文中の画像、パーマリンク、カテゴリーなど、修正したい箇所を編集できます。操作方法は、投稿を作成する手順と同じですので、投稿の編集画面の操作方法については「 『投稿』で記事を作成しよう 」を参照してください。なお、パーマリンクを変更すると、以前のURLは無効になりアクセスできなくなるので注意しましょう。
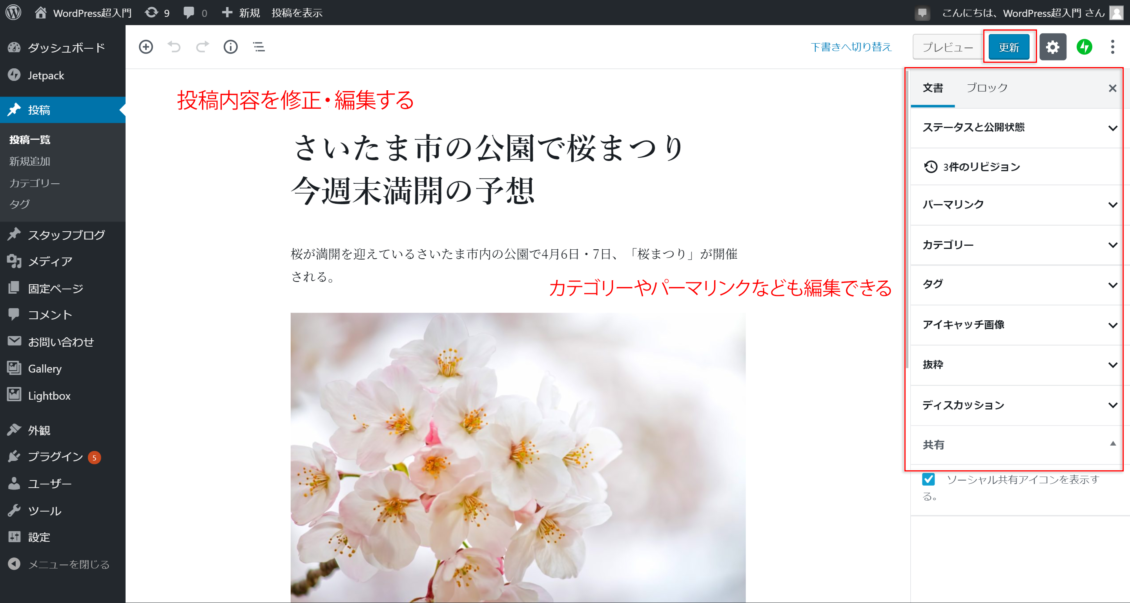
修正したい内容が編集できたら「更新」をクリックすると投稿の修正が保存され、既にその投稿が公開済みであればホームページ上でも編集後の内容が反映されます。
修正や削除した箇所がその投稿内で重要な内容(例えばイベント情報を紹介しているページのタイムテーブルの変更など)である場合は、投稿の内容を編集したことがわかるように訪問者の目の留まりやすい場所に「20●●年○月△日に~~を編集しました」というような内容を追記しておくと良いでしょう。
クイック編集とは
投稿一覧の画面で、編集したい投稿にマウスポインターを合わせると「クイック編集」が表示されます。これは、投稿のタイトルや日付、スラッグ、カテゴリー、タグなどが簡単に編集できる機能です。ポイントに絞った箇所の編集機能なので、直感的に編集できるので便利です。

修正したい箇所を編集し「更新」をクリックすると内容が反映されます。
まとめ
WordPress(ワードプレス)で投稿した内容は、公開した後でもその内容の修正・編集ができます。一度公開した内容を短いスパンで何度も修正するのはおすすめしませんが、小さな表記ミスの修正や追加したい情報を追記する場合などに上手に活用しましょう。また、アクセス数の多い投稿に新しい情報を加えていくことでその記事の新鮮さを保つこともできます。編集機能を活用して、ユーザーが求めている情報を発信しましょう!
株式会社コミュニティコムが運営するWordPress(ワードプレス)テーマ&プラグイン販売 コミュニティコムショップでは、弁護士・法律事務所・士業向け WordPress テーマや、歯科医院・歯医者さん向け WordPress テーマなど、 業種・用途特化のWordPressテーマを販売しています。もちろん新エディター「Gutenberg(グーテンベルク)」対応です。
>> コミュニティコムショップのWordPressテーマ一覧
また、1ヶ月間無料の月額サポートプランでの継続的なサポートや、制作代行オプションもご提供しております。
>> コミュニティコムショップのオプション一覧







