「WordPress(ワードプレス)超入門」は、株式会社コミュニティコムが運営する「WordPressテーマ&プラグイン販売 コミュニティコムショップ」が、WordPress初心者のためにホームページを開設するまでの手順をわかりやすく解説するシリーズです。
WordPress(ワードプレス)で制作されたホームページは、複数のメンバーで投稿や編集ができます。WordPress(ワードプレス)にログインする際、ひとつのユーザー名とパスワードを複数人で共用することもできますが、それぞれにユーザー名を作成することが可能です。そうすることで、投稿した際にユーザー名(もしくは表示名)が表示されるので、誰がどの投稿を担当したのかがわかり、管理がしやすくなります。
表示名については「ユーザーのニックネームと表示名を設定しよう」を参照してください。
それでは「ユーザーの追加方法」についてステップを踏んで解説します。
新規ユーザーの追加方法
ユーザーの基本情報を設定する
WordPress(ワードプレス)の管理画面を表示し、左側のメニューバーの「ユーザー」にマウスポインタを合わせ、「新規追加」をクリックします。
WordPress(ワードプレス)の管理画面のログイン方法は「WordPress(ワードプレス)の管理画面にログインしよう」で詳しく紹介しています。

ユーザー情報の入力画面が表示されます。ここで設定する「ユーザー名」がWordPressでログインする際に入力するものになります。また、ここで設定するメールアドレスには後ほどパスワードの設定メールが届くので、有効なメールアドレスを入力するようにしましょう。
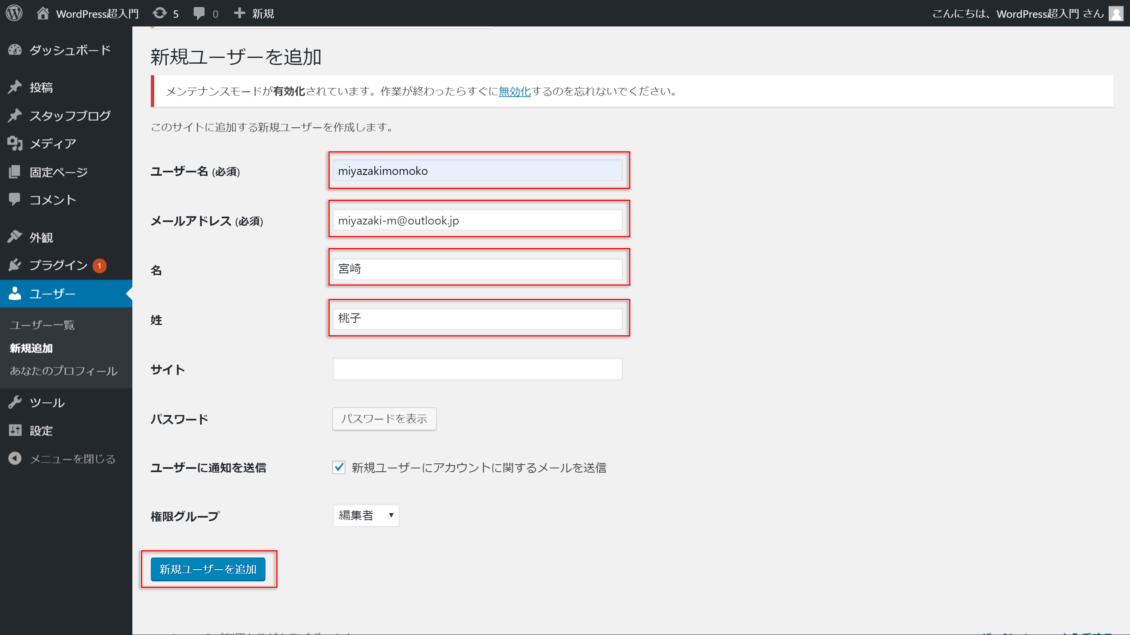
権限グループについて
新規ユーザーを追加の下部にある「権限グループ」を設定することによって、 ユーザーによって使用できる機能の範囲を変えることができます。 設定できる主な権限と、それぞれ使用できる機能を紹介します。
- 管理者・・・全ての機能を使用できる。その権限をもって他のユーザーの設定変更などの管理も可能
- 編集者・・・自分および他のユーザーが投稿した内容の投稿や編集が可能
- 投稿者・・・自分の記事を作成・公開が可能
- 寄稿者・・・記事の作成はできるが、公開はできない
- 購読者・・・WordPress(ワードプレス)へのログインと自分のプロフィールの管理のみ可能
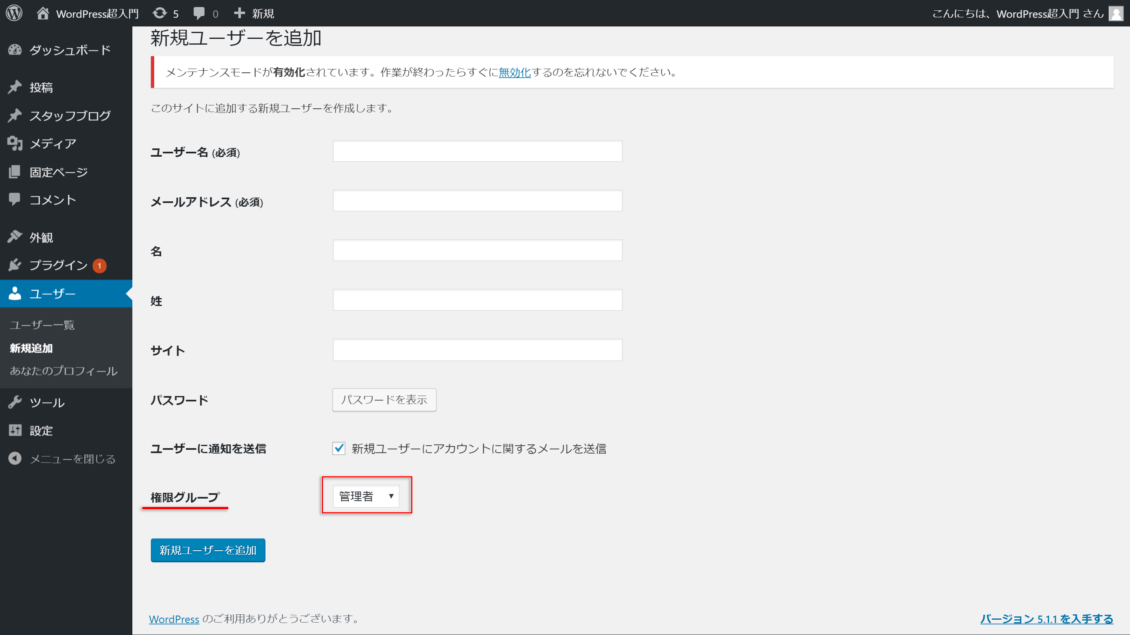
追加ユーザー情報の確認
新しく追加したユーザー情報は、管理画面の「ユーザー」から「ユーザー一覧」をクリックすると表示されます。きちんと追加されたかどうか確認してみましょう。
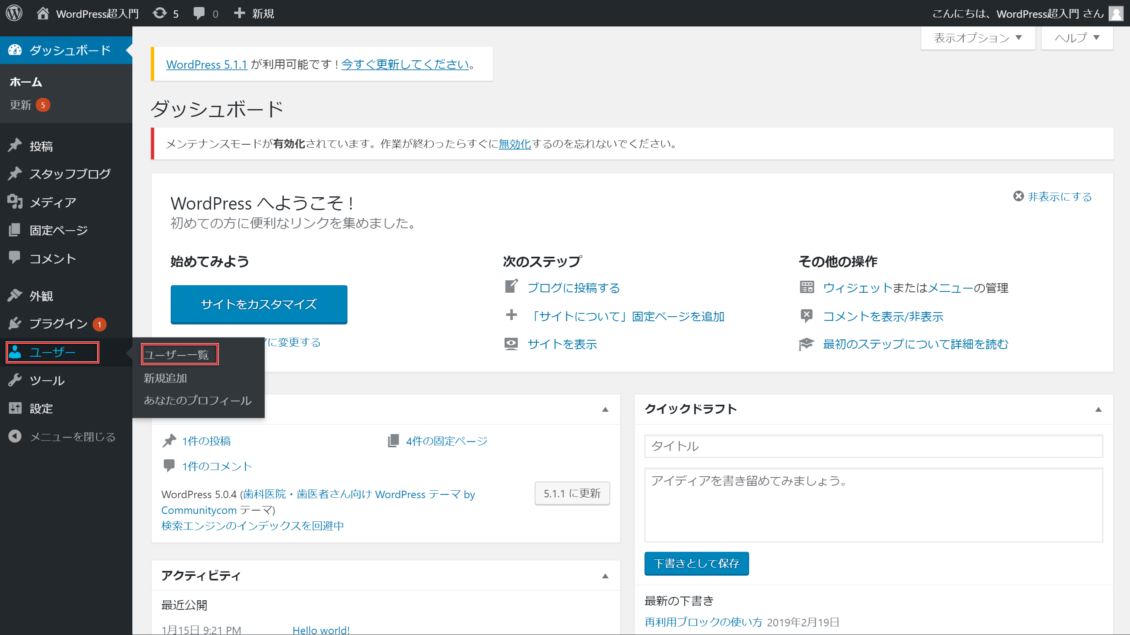
新規ユーザーの表示名・ニックネームの設定
新規ユーザーの設定をするだけだと、投稿ページの記事作成者情報などにはユーザー名が表示されます。そのままでも問題ありませんが、ニックネームなどを表示させるようにすることも可能です。
上記の流れで「ユーザー一覧」の画面から、新しく追加したユーザー名をクリックします。
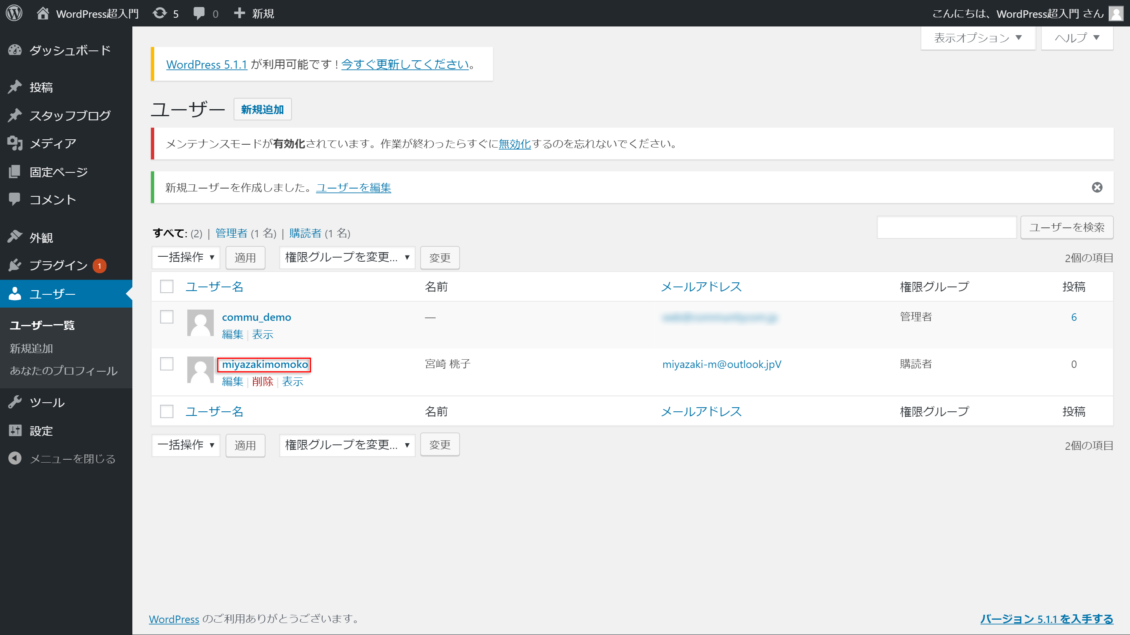
そのユーザーのプロフィール設定画面が表示されます。画面を下にスクロールしていくと「ニックネーム」「ブログ上の表示名」の入力欄が出てくるので、任意のニックネームを入力しましょう。「ブログ上の表示名」は、主に投稿ページの作成者情報として表示されるもので、実際にホームページの訪問者の目に留まるものになります。
それぞれ入力・選択ができたら、ページ下部までスクロールし、「プロフィールを更新」をクリックしましょう。
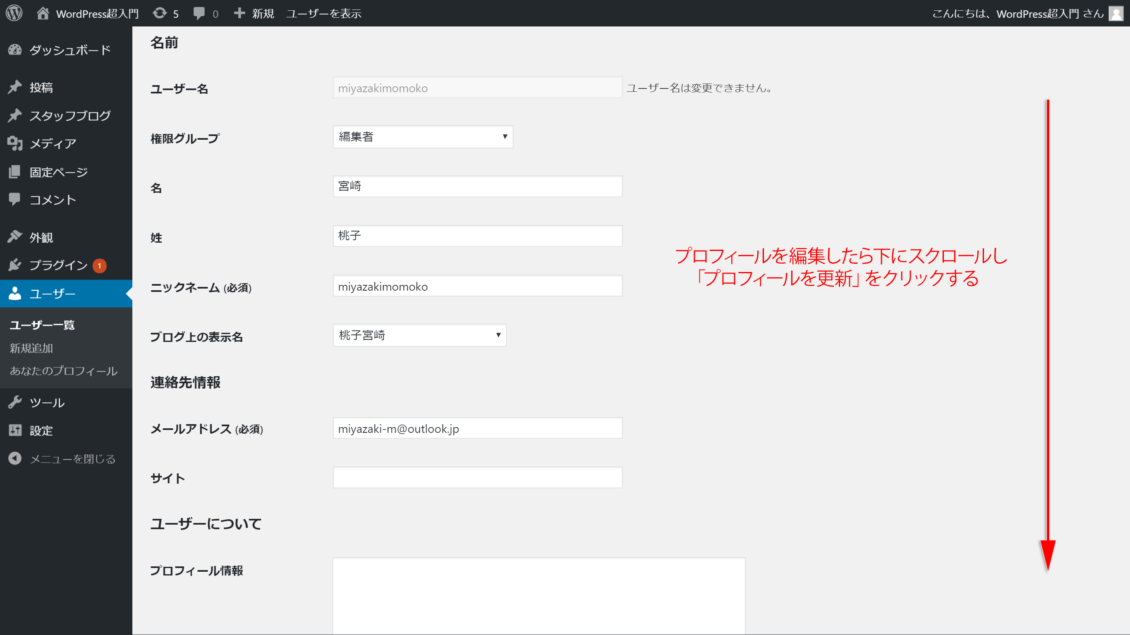
まとめ
新規ユーザーの追加方法は理解できましたか?それでは簡単におさらいしましょう!
- WordPress(ワードプレス)で作ったホームページは複数人で運営・管理ができ、新規ユーザーは管理画面の「ユーザー」→「新規追加」から設定できる
- ユーザーごとに使える機能を設定できる。新規追加の画面の「権限グループ」を選択すること設定可能
- 投稿の記事作成者情報などに表示される「表示名」は、ユーザーのプロフィール設定画面から編集できる
投稿ページの作成や投稿をした際、誰が担当したものなのかが一目でわかると、ホームページを管理していく過程でとても便利です。上記の流れに沿ってユーザー管理をしっかり行いましょう!
WordPress(ワードプレス)テーマ&プラグイン販売 コミュニティコムショップでは、弁護士・法律事務所・士業向け WordPress テーマや、歯科医院・歯医者さん向け WordPress テーマなど、ホームページ運営に必要な機能を備えたテーマを揃えています。もちろん全て新エディターGutenberg対応です。
>> コミュニティコムショップのWordPressテーマ一覧







